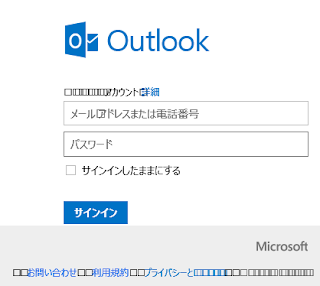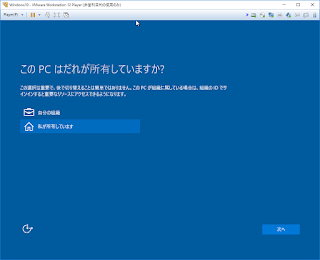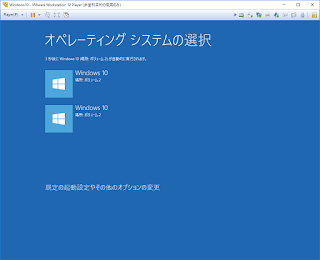Windows10で初のBSODに遭遇いたしましたので、記念に記録いたします。
BSODはブルースクリーン・オブ・デスの略で、要はカーネルパニックみたいなもんです。
ここのところ、いろいろな経緯から録画管理ソフトのTvRockというソフトウェアをいじくり倒しています。
とうの昔に開発が終了しているソフトウェアなのですが、これが実に使い勝手が良いので、Windows10に更新して発生した事象について調べたりしているうちにBSODが発生してしまうようになりました。
具体的には、TvRockのバージョンをいろいろ差し替えたり、有志の方がパッチを当てたバイナリを入れてみたり、ごちゃごちゃやっているうちに、スリープからの復帰時に予期せぬ再起動がかかってしまうようになりました。
びっくりしましたが(びっくりしたのは、再起動がかかったことではなく黙って再起動されたことに対してです)、BSODが発生してもWindows10か、もっと前からかもしれませんが、BSODを表示せず即座にリブートをかけて何事もなかったようにシレっと証拠隠滅を図るのがマイクロソフトさんの進む道のようです(設定によって変えられますが、規定値がそうなっているということです)。
よほどへんてこなソフトを入れた挙句に苦情をマイクロソフトさんに持ち込まれて散々痛い目に合ったものとお察しします。
「何もしてないのにおかしくなった」なんてセリフを平気でのたまっちゃう厚顔無恥な奴ってどこにでもいますから、心からの同情を禁じえません。何もしなければ何も起きません。何かすれば何かが起きます。
が、そういうユーザが、BSODが発生したために再起動になった、という情報も知らされずいきなり再起動してしまってさらにわけがわからない状況に追い込まれるという悪循環を作り出していて大変興味深いなあ、と思いました。
もう、この愚民政策はマイクロソフトさんだけでなく、どこもかしこもやってることですから、止められない流れなのでしょう。
まあ、Windows10からはWindowsUpdateも止められないというほどに、どこぞの国の特別委採決も真っ青な強硬っぷり(Homeエディションは設定すら不可)なので、より一層MSさんは責任重大ですね。それこそ「知らないうちにおかしくなった」という主張が正当性を帯びますもんね。
それはさておき、今回のケースでは、手動でスリープに入らせても自動(時間経過)でスリープに入らせても、必ずBSODを引き起こしました。
スリープ解除要因も、例えばマウスやキーボードを動かしたり押下してもBSODになりますし、録画時刻になってスリープが解除される時刻にもBSODになったりと、要因が分からなければ泣きたくなるような事象でした。
イベントログを見ても、KP41問題とかでやけに著名ですがソース:Kernel-PowerのイベントID:41の、
「システムは正常にシャットダウンする前に再起動しました。このエラーは、システムの応答の停止、クラッシュ、または予期しない電源の遮断により発生する可能性があります」
ってやつが記録されているだけです。
わあ、KP41問題だあ!!
・・・ってなわけがないんです。
なんだか巷では大流行になっちゃってますが、KP41問題とか言っている大半の事由は本当に電源に由来するものではありません。
よほどしっかりした設計のサーバ機ならともかく、そんなことまできっちりとログからトラブルシュートできるAT互換機がお手頃価格で市販されているなんてのは幻想と思ってもいいです。
当然、今回もTvRockをガチャガチャいじくっていることが問題であることは明白です。
サバを読んでいきなりNT6.2から10に数字を変えましたが、この辺はWindows2000から私は信頼出来るなあ、と思っておりますので、慌てずまずダンプが残っているかどうかを調べますと、やはりいきなり再起動したように見せていても、きちんとメモリダンプは残されていました。
そのダンプをWinDbgで解析してみると、pdc.sysでVIDEO_SCHEDULER_INTERNAL_ERRORを吐いてBSODに至ったことが分かりました。電源管理に関するドライバです。
もっと言えば、スリープ時に関連するドライバのド直球です。
従って、直前にいじっていたTvRockをアンインストールして、そのうえでアンインストール時にTvRockがレジストリから削除してくれない情報を手動で削除しただけでこの現象は収まりました。
こんなふうに開発者でもないのにイジくるようなことをする人はほどんどおられないと思いますが、TvRockをもてあそんでいて、BSODを見せないということを知ってびっくりして思わずこんな記事を書いてしまいました(TvRockがきっかけであって、TvRockが悪いとかどうとかではないことはここで闡明しておきます。まあ、このblogでしょっちゅう記述していることの繰り返しなんですけどね)。
誰の役に立つかわかりませんが、TvRockには2019年問題もありますので、入れ替え作業などでもしもこんなトラブルが発生するかもしれません。
もしかしたらどなた様かに役立つこともあるかもしれないと思い、記録しておく次第です。
2015年9月28日月曜日
Internet Explorer 11 でOutlook.comが文字化けする場合
本当はOutlook.com以外でも発生するのですが、マイクロソフトアカウントがらみで特に利用されていそうなサインイン画面を例にご説明します。
Internet Explorer 11でしか観察されていませんが、Outlook.comのサインイン画面で以下のような文字化けを起こす場合があります。
この現象はChrome、Opera、Firefox、Edgeでは発生しません。
ご覧のように英字がことごとく豆腐化しています。
別にIE11を単独で使わなければいいじゃないかとおっしゃるかもしれませんが、実際にはVisual Studioやらなんやら、IEのコンポーネントを利用しているアプリケーションは結構あるので地味に困ったりします。
IE11を単独で使っている時には一時的に文字化けを抑える手段があります。
インターネットオプション画面を開き、左下にある「ユーザー補助(E)」ボタンを押下して、「Web ページで指定されたフォント スタイルを使用しない(S)」チェックボックスにチェックを入れれば豆腐になってしまっている文字は正しく表示されるようになります。
しかし、この方法ではコンポーネントとして使われているアプリケーションからは設定できませんし、他のサイトでもスタイルを無視されてしまいます。
フォントの表示がおかしくなった場合の定番の対応法である「フォントキャッシュ(%SystemRoot%\System32\FNTCACHE.DAT)を削除して再起動」をしてもなお、この現象がおさまらない場合は、古いバージョンのフォントがシステムに残っている場合があります。
この例ですと、この日本語版のサインイン画面の場合はメイリオですので、古いバージョンのメイリオが何らかの拍子で残っていることが疑われます。
そこで、コマンドプロンプトを起動して次のコマンドを入力して確認します。
例えば以下のようなファイルです。
古いバージョンのフォントが残っていることもレアケースでしょうし、さらに輪をかけてInternet Explorerでしか文字化け(英字が豆腐)が発生しないので、輪をかけてレアなトラブルですが、なかなか気づきにくいかも知れないと思い、あえて記述した次第です。
この現象はChrome、Opera、Firefox、Edgeでは発生しません。
ご覧のように英字がことごとく豆腐化しています。
別にIE11を単独で使わなければいいじゃないかとおっしゃるかもしれませんが、実際にはVisual Studioやらなんやら、IEのコンポーネントを利用しているアプリケーションは結構あるので地味に困ったりします。
IE11を単独で使っている時には一時的に文字化けを抑える手段があります。
インターネットオプション画面を開き、左下にある「ユーザー補助(E)」ボタンを押下して、「Web ページで指定されたフォント スタイルを使用しない(S)」チェックボックスにチェックを入れれば豆腐になってしまっている文字は正しく表示されるようになります。
しかし、この方法ではコンポーネントとして使われているアプリケーションからは設定できませんし、他のサイトでもスタイルを無視されてしまいます。
フォントの表示がおかしくなった場合の定番の対応法である「フォントキャッシュ(%SystemRoot%\System32\FNTCACHE.DAT)を削除して再起動」をしてもなお、この現象がおさまらない場合は、古いバージョンのフォントがシステムに残っている場合があります。
この例ですと、この日本語版のサインイン画面の場合はメイリオですので、古いバージョンのメイリオが何らかの拍子で残っていることが疑われます。
そこで、コマンドプロンプトを起動して次のコマンドを入力して確認します。
cd %WINDIR%\fontsすると、Windows10の場合、正常ならば次の2ファイルだけがリストされます。
dir meiryo*.ttc
2015/07/11 01:30 9,524,020 meiryo.ttcもしそうではなく、上記に加えてファイル名に_0とか_1とかついているファイルがリストされてしまったら、それは古いバージョンのメイリオです。
2015/07/11 01:30 9,740,576 meiryob.ttc
例えば以下のようなファイルです。
2012/06/24 08:24 9,737,516 meiryob_0.ttcこれらのファイル名に_0とか_1とかついているファイルは不要なので、削除するなり移動するなりして%WINDIR%\fontsディレクトリから排除してから先ほどのサイトを表示すると、正常に表示されるようになります。
2009/10/27 17:06 17,159,388 meiryob_1.ttc
2012/06/24 08:24 9,506,456 meiryo_0.ttc
2009/10/27 17:06 16,710,176 meiryo_1.ttc
古いバージョンのフォントが残っていることもレアケースでしょうし、さらに輪をかけてInternet Explorerでしか文字化け(英字が豆腐)が発生しないので、輪をかけてレアなトラブルですが、なかなか気づきにくいかも知れないと思い、あえて記述した次第です。
2015年9月26日土曜日
タスクスケジューラから起動されたプロセスの優先度
恥の記録と、ついでと言っては何ですが、表題の件を変更する方法をご紹介します。
前置きです。
タスクスケジューラから起動されたプロセスの優先度は通常以下のCPU優先度が割り当てられます。
つまり、他に忙しく仕事をしているプロセスがいると、実行権が回ってきづらくなります。
さらに、Windows Vistaからは低優先度IOという機能が導入されましたが、タスクスケジューラから起動されたプロセスは、IO優先度も低くされます。
これまた他のプロセスが盛大に読み書きを行っているとお鉢が回ってこなくなります。
デフォルト設定としてはそれでいいですし不満はありませんが、いまさらこんなことを書くのはWindows10に移行した折、うっかりこのことを失念していたため、恥の記録として残します。
私の場合、ログオン時に段階的に起動していきたいプロセスのためのバッチファイルをタスクスケジューラでトリガを「ユーザのログオン時」として起動しています。
例えば、単純にSpinelとTvRockをスタートアップ起動に登録していた場合、両者が同時に起動しようとして、さらにTvRockから起動されるRecTestがSpinelの完了まで延々再起動されて邪魔臭いので(録画中に再起動するなって言われそうですが・・・番組情報取得中とか長い番組とかでたまーにやってしまいます)、Spinelの起動を待ってTvRockを起動する、とか、スタートアップに登録しておくと一斉に起動されて操作の邪魔だからちょっと時間をおいて起動する、とかが目的です。
Vistaのころは、それに加えて実行に管理者権限を要求するプロセスをスタートアップに登録しておいても起動させてくれなくなったため、それを回避するという目的もありましたが、現在では常駐していてほしいけど管理者権限を要求する、というようなプロセスはあまり見かけなくなりました。
たしかNECのSmartVisionかIOデータのmAgicTVだったような・・・なんだか録画がらみばかりですねえ。
で、だから何だというと、重い処理をしている間に録画を開始する時刻になってRecTestが起動されても、Spinelになかなか実行権が回らないのでプロセス間通信がうまくいかず、挙句にRecTestが起動をあきらめてしまう場合があります。
そういう時に限って全画面で作業やゲームをしていたり、無人でバックアップやタモリ倶楽部のエンコードを行っていたりするので起動をあきらめたことに気づかなかったりします。
そこでそのような事故を減らすべく優先度を通常にしていたのですが、Windows10に移行したとき、そのバッチファイルを手動でタスクスケジューラに登録した時に、優先度の変更をすっかり忘れていました。
さて、優先度の変更方法ですが、残念ながら設定画面からでは変更も確認もできません。
そのため、
Priorityの値が示す意味は以下のようになります。
通常の手段で作成されたタスクは、Priorityに7が指定されています。
なお、6未満の数を指定しても、実際には通常以上のCPU優先度にはなりません。また、IO優先度はそもそも「通常」が最高の優先度となります。なんせ機能名が低優先度IO(Low Priority IO)っていうくらいですからねえ(正確には、メモリマネージャには「重大」という特権的優先度がありますが、カーネル内部の話です)。
また、CPU優先度とIO優先度を個別にも指定できません。
以上、恥の記録と、おまけでした。
前置きです。
タスクスケジューラから起動されたプロセスの優先度は通常以下のCPU優先度が割り当てられます。
つまり、他に忙しく仕事をしているプロセスがいると、実行権が回ってきづらくなります。
さらに、Windows Vistaからは低優先度IOという機能が導入されましたが、タスクスケジューラから起動されたプロセスは、IO優先度も低くされます。
これまた他のプロセスが盛大に読み書きを行っているとお鉢が回ってこなくなります。
デフォルト設定としてはそれでいいですし不満はありませんが、いまさらこんなことを書くのはWindows10に移行した折、うっかりこのことを失念していたため、恥の記録として残します。
私の場合、ログオン時に段階的に起動していきたいプロセスのためのバッチファイルをタスクスケジューラでトリガを「ユーザのログオン時」として起動しています。
例えば、単純にSpinelとTvRockをスタートアップ起動に登録していた場合、両者が同時に起動しようとして、さらにTvRockから起動されるRecTestがSpinelの完了まで延々再起動されて邪魔臭いので(録画中に再起動するなって言われそうですが・・・番組情報取得中とか長い番組とかでたまーにやってしまいます)、Spinelの起動を待ってTvRockを起動する、とか、スタートアップに登録しておくと一斉に起動されて操作の邪魔だからちょっと時間をおいて起動する、とかが目的です。
Vistaのころは、それに加えて実行に管理者権限を要求するプロセスをスタートアップに登録しておいても起動させてくれなくなったため、それを回避するという目的もありましたが、現在では常駐していてほしいけど管理者権限を要求する、というようなプロセスはあまり見かけなくなりました。
たしかNECのSmartVisionかIOデータのmAgicTVだったような・・・なんだか録画がらみばかりですねえ。
で、だから何だというと、重い処理をしている間に録画を開始する時刻になってRecTestが起動されても、Spinelになかなか実行権が回らないのでプロセス間通信がうまくいかず、挙句にRecTestが起動をあきらめてしまう場合があります。
そういう時に限って全画面で作業やゲームをしていたり、無人でバックアップやタモリ倶楽部のエンコードを行っていたりするので起動をあきらめたことに気づかなかったりします。
そこでそのような事故を減らすべく優先度を通常にしていたのですが、Windows10に移行したとき、そのバッチファイルを手動でタスクスケジューラに登録した時に、優先度の変更をすっかり忘れていました。
さて、優先度の変更方法ですが、残念ながら設定画面からでは変更も確認もできません。
そのため、
- GUIから優先度を変更したいタスクをエクスポートします。
→UTF16で記述されたXMLファイルとして保存されます。 - エクスポートされたXMLファイル中のPriorityの値が優先度を示しますので、その値を変更して保存します。
- 名前の重複でエラーとなるため、エクスポート元となったタスクを削除します。
- 変更を加えたXMLファイルをインポートします。
Priorityの値が示す意味は以下のようになります。
| 値 | CPU優先度 | IO優先度 |
|---|---|---|
| 6 | 通常 | 通常 |
| 7 | 通常以下 | 低 |
| 9 | 低 | 最低 |
なお、6未満の数を指定しても、実際には通常以上のCPU優先度にはなりません。また、IO優先度はそもそも「通常」が最高の優先度となります。なんせ機能名が低優先度IO(Low Priority IO)っていうくらいですからねえ(正確には、メモリマネージャには「重大」という特権的優先度がありますが、カーネル内部の話です)。
また、CPU優先度とIO優先度を個別にも指定できません。
以上、恥の記録と、おまけでした。
2015年9月25日金曜日
富士通 PRIMERGY TX1310M1を買ってみた
この記事でサーバがぶっ壊れた悲しみをご報告しましたが、9/11に新サーバが到着以来、今日までの使用感をご報告いたします。
PCとして利用しているわけではないので、その手の情報を期待して検索に引っかかってしまったらごめんなさい。
結論から申しますと、大変満足しています。
いまどきCentOS5で運用しているのですが、初期設定でSATA接続のHDDが内蔵ソフトウェアRAIDにぶら下がっているという前提なBIOS設定でしたのでAHCIモードに切り替えただけで、故障したサーバからHDDを移設するだけであっさりと起動。
Windowsだったら七転八倒の苦しみを味わうところでしたが、Linuxだったのも幸いでした。
もちろんチップセットの違いからNICドライバとVGAドライバとセンサーチップのドライバが異なってそのままでは使用できませんでしたが、NICはIntelのI210ドライバ(igb)をUSBメモリ経由でmake installして(運用が落ち着いてからlspciしましたが、この機種にはNICが2ポートありまして、もう片方はe1000eでいけましたので、これはExpress5800の時と同じですから第二ポートでLANに接続していたら最初からNICが使えたかもしれません)、VGAドライバはXの設定をし直すだけでした(Xは特に必要でもないのですが、PCがぶっ壊れた時にブラウザが使えると大変重宝します)。
ただ、困ったことにセンサーチップのドライバがありません。
正確には、カーネル3.0以後で使えるソースは存在したのですが、CentOS5は2.6。GCCのバージョンの違いやカーネルオブジェクトの構造の違いからコンパイルすら通りません。
まあ、CentOS5もあと1,2年でサポートが終了するため、いつかはOSのアップグレードを行わなければならないと覚悟していますが、膨大な量のinitスクリプトをsystemd用に移行せねばならないことと検証の手間を考えると、手が止まってしまいます。
特にiptablesに過去うちのサーバに攻撃を加えたipアドレス(その数、実にン十万件です。システム起動時にLANを有効にする前の再読み込みする処理に数十分かかります)をdropさせる処理と攻撃者のipを記録して保存する処理の移植と検証が・・・
それに加えて自作のアプリが山ほどあり、gccのバージョンも大きく異なり、さらにDBからなにから大幅にバージョンが変わってしまうので、さらにやる気が・・・
いつかはやらねばならないのですが、過去10年以上運用してきただけあって相当量の遺産がネックになってどうしても二の足を踏んでしまうのが現状です。もっとも、これはTX1310とは関係のない話ですが(なお、2台目のぶっ壊れたサーバからデータを吸い出すためにCentOS7のライブDVDで起動してRAID5の再構築などを行ったのですが、VGAもLANも問題なく稼働しましたので大変楽ができました)。
次に気に入った点は、ミニタワーにしてはコンパクトに出来上がっている点です。Express5800に比べて高さが5cmは低い。これはありがたいです。今までは入らなかったようなところに押し込めるからです。
廃熱設計のためだろうと思いますが、HDDのマウント位置が筐体下部に2本分あって、そのために高さが必要なかったのでしょうか。地味ですがとても有難い特徴です。
次いで、困ったというわけでもないのですが、この機種は今流行のHDDをネジ止めしないでホルダに突き刺して使うタイプなのですが、HDDの端子がケース横に向くようになっています。
これはケース横の鉄板を外すだけ(ネジ止めではなくてハンドルで簡単に側板をあけて内部にアクセスできる点も大変素晴らしい点です)でHDDの脱着が簡単に行えることになるわけですので、保守性からみるととても有難いし、事実楽なんですが、(こんなことサーバでやるかよと言われればごもっともですが)IDE接続のHDDにSATA-IDE変換器を刺してしまうと、ケースの蓋が閉まりません。
この点は「格安サーバなので古いHDDの再利用をしてやろうか」と思って買うと痛い目を見ますので特記しておきたいと思います。なんせHDDケースより安いんですからねえ。
もう一点は、PS2コネクタが用意されていないことです。マウスもキーボードもUSB接続のみです。
実は、この点だけは私は完全に見落としていました。このブログは恥の記録として記述するのが主な目的ですが、まさにその目的通りに間抜けを演じてしまいました。
まさかタワー型のサーバでももうここまで割り切っているとは・・・今時USBKVMが主流でしょうからやむを得ないコストカットでしょう。
今は余っているモニタをつないで、KVMを挟まないで運用していますが、やはりちょっと不便です。
そのうちKVMを買い替えなければならないのは地味に痛いです。
あえて特筆するとすれば困った点といえばこの二点だけで、音は静かだしRS-232Cポートはついているし、これで2万円ですからもう何も言うことはありません。
さらに個人的な事情では、いま利用しているPCがHaswell世代のCore-i7なので、もしかしたらPCを買い替えるときにCPUを付け替えちゃったりして遊べちゃうかも・・・なんてな不埒な妄想を膨らませてしまいます。
残る懸念材料は、やはりなんといってもPRIMERGYの最大の特徴であるところの電源の特殊性ですね。
一時期ものすごい勢いで粗悪品のコンデンサが流通したおかげでポンポン破裂する事故が多発していましたが、そうでなくてももともと電源は消耗品なので、ぶっ壊れた時に再度入手できれば良いのですが、こればかりは運否天賦ですねえ。
PCとして利用しているわけではないので、その手の情報を期待して検索に引っかかってしまったらごめんなさい。
結論から申しますと、大変満足しています。
いまどきCentOS5で運用しているのですが、初期設定でSATA接続のHDDが内蔵ソフトウェアRAIDにぶら下がっているという前提なBIOS設定でしたのでAHCIモードに切り替えただけで、故障したサーバからHDDを移設するだけであっさりと起動。
Windowsだったら七転八倒の苦しみを味わうところでしたが、Linuxだったのも幸いでした。
もちろんチップセットの違いからNICドライバとVGAドライバとセンサーチップのドライバが異なってそのままでは使用できませんでしたが、NICはIntelのI210ドライバ(igb)をUSBメモリ経由でmake installして(運用が落ち着いてからlspciしましたが、この機種にはNICが2ポートありまして、もう片方はe1000eでいけましたので、これはExpress5800の時と同じですから第二ポートでLANに接続していたら最初からNICが使えたかもしれません)、VGAドライバはXの設定をし直すだけでした(Xは特に必要でもないのですが、PCがぶっ壊れた時にブラウザが使えると大変重宝します)。
ただ、困ったことにセンサーチップのドライバがありません。
正確には、カーネル3.0以後で使えるソースは存在したのですが、CentOS5は2.6。GCCのバージョンの違いやカーネルオブジェクトの構造の違いからコンパイルすら通りません。
まあ、CentOS5もあと1,2年でサポートが終了するため、いつかはOSのアップグレードを行わなければならないと覚悟していますが、膨大な量のinitスクリプトをsystemd用に移行せねばならないことと検証の手間を考えると、手が止まってしまいます。
特にiptablesに過去うちのサーバに攻撃を加えたipアドレス(その数、実にン十万件です。システム起動時にLANを有効にする前の再読み込みする処理に数十分かかります)をdropさせる処理と攻撃者のipを記録して保存する処理の移植と検証が・・・
それに加えて自作のアプリが山ほどあり、gccのバージョンも大きく異なり、さらにDBからなにから大幅にバージョンが変わってしまうので、さらにやる気が・・・
いつかはやらねばならないのですが、過去10年以上運用してきただけあって相当量の遺産がネックになってどうしても二の足を踏んでしまうのが現状です。もっとも、これはTX1310とは関係のない話ですが(なお、2台目のぶっ壊れたサーバからデータを吸い出すためにCentOS7のライブDVDで起動してRAID5の再構築などを行ったのですが、VGAもLANも問題なく稼働しましたので大変楽ができました)。
次に気に入った点は、ミニタワーにしてはコンパクトに出来上がっている点です。Express5800に比べて高さが5cmは低い。これはありがたいです。今までは入らなかったようなところに押し込めるからです。
廃熱設計のためだろうと思いますが、HDDのマウント位置が筐体下部に2本分あって、そのために高さが必要なかったのでしょうか。地味ですがとても有難い特徴です。
次いで、困ったというわけでもないのですが、この機種は今流行のHDDをネジ止めしないでホルダに突き刺して使うタイプなのですが、HDDの端子がケース横に向くようになっています。
これはケース横の鉄板を外すだけ(ネジ止めではなくてハンドルで簡単に側板をあけて内部にアクセスできる点も大変素晴らしい点です)でHDDの脱着が簡単に行えることになるわけですので、保守性からみるととても有難いし、事実楽なんですが、(こんなことサーバでやるかよと言われればごもっともですが)IDE接続のHDDにSATA-IDE変換器を刺してしまうと、ケースの蓋が閉まりません。
この点は「格安サーバなので古いHDDの再利用をしてやろうか」と思って買うと痛い目を見ますので特記しておきたいと思います。なんせHDDケースより安いんですからねえ。
もう一点は、PS2コネクタが用意されていないことです。マウスもキーボードもUSB接続のみです。
実は、この点だけは私は完全に見落としていました。このブログは恥の記録として記述するのが主な目的ですが、まさにその目的通りに間抜けを演じてしまいました。
まさかタワー型のサーバでももうここまで割り切っているとは・・・今時USBKVMが主流でしょうからやむを得ないコストカットでしょう。
今は余っているモニタをつないで、KVMを挟まないで運用していますが、やはりちょっと不便です。
そのうちKVMを買い替えなければならないのは地味に痛いです。
あえて特筆するとすれば困った点といえばこの二点だけで、音は静かだしRS-232Cポートはついているし、これで2万円ですからもう何も言うことはありません。
さらに個人的な事情では、いま利用しているPCがHaswell世代のCore-i7なので、もしかしたらPCを買い替えるときにCPUを付け替えちゃったりして遊べちゃうかも・・・なんてな不埒な妄想を膨らませてしまいます。
残る懸念材料は、やはりなんといってもPRIMERGYの最大の特徴であるところの電源の特殊性ですね。
一時期ものすごい勢いで粗悪品のコンデンサが流通したおかげでポンポン破裂する事故が多発していましたが、そうでなくてももともと電源は消耗品なので、ぶっ壊れた時に再度入手できれば良いのですが、こればかりは運否天賦ですねえ。
Windows10でTvRockのタスク登録が失敗する
あまり頻繁に録画しないので今日まで気づきませんでしたが、Windows8.1までは何の問題もなく稼働していたTvRock(0.9t8)がWindows10にして以後、スリープ状態からの復帰に失敗して録画予約が失敗する場合があることが分かりました。
「場合」と保留付きなのは、全ての予約に失敗するわけではなく、一部の予約だけ失敗するためです。
まず、録画できない原因は、tvrock.logによると”タスク登録でエラーが発生しました”という文言が記録されているので、タスクスケジューラへのタスクの登録に失敗しているため、スリープが解除されず、結果として録画できないという流れのようです。
確かに当環境では「復帰処理をタスクスケジューラで行う」チェックボックスをチェックして運用していましたので、このチェックボックスを外せばいいのでしょう。
先ほど一度だけですが、チェックを外した状態で5分後からの録画予約を行って直ちにスリープボタン押下によってスリープ状態に移行後、設定どおり録画3分前にスリープから復帰し、powercfg.exeで復帰理由を表示させてみても
C:\Windows\system32>powercfg /LASTWAKE
スリープ状態の解除履歴カウント - 1
スリープ状態の解除履歴 [0]
スリープ状態の解除元カウント - 1
スリープ状態の解除元 [0]
種類: スリープ解除タイマー
所有者: [PROCESS] \Device\HarddiskVolume5\local\bin\TvRock\tvrock.exe
と表示されたので、チェックボックスのチェックを外したままで運用できそうです(念のため当分様子を見たほうがよさそうですが)。
しかし、遺憾ながら、なぜタスクスケジューラへタスク登録が失敗しているかまではロギングされておらず、原因の特定ができません。
せめてGetLastError()やHRESULTの値だけでも出してくれていれば重要な手がかりになったのですが、そもそも開発終了どころかホームページも消えているという代物を勝手に使い続けているわけですから文句は言えません。
なぜWindows10のせいだと言い切るかというと、録画環境ではWindows10の稼働開始日時が2015/09/04 16:59:12なのですが、その直後から直ちにtvrock.logに”タスク登録でエラーが発生しました”という文言が現れるからです。
それ以前のWindowsVistaやWindows8.1時代のtvrock.logには一切そのような記録はありません。
疑問なのは、Windows10になってからなぜすべてのタスク登録に失敗せず、一部だけが失敗するようになったのか、です。
イベントログを見ても何のエラーも記録されていませんし、権限や設定ミスの問題であれば例外なく失敗または成功しなければ理屈に合いません。「一部だけ」というのが極めて不可解です。
この手のAPIを変更するなんてことは考えづらいのですが(手を加えるなら変更ではなくてAPIを追加するはず)、APIの変更があったのかと念のためにMSDNに当たってみても、WindowsVista時代の機能追加以後、ドキュメントは更新されていませんでした。
まあ、tvrock.logからは結果しか読み取れないので、タスクスケジューラに登録する前の手続きで躓いている可能性もありますので、タスクスケジューラだけ疑っても仕方がないのですが。
いずれにせよ、Windows10になって急に失敗するようになったので、こりゃあ例のごとくドキュメントにない変更を加えた挙句にバグを仕込んだという可能性が高そうです。WindowsUpdateの時などにも時々やらかしてくれるので困ります。
まあ、tvrock.logからは結果しか読み取れないので、タスクスケジューラに登録する前の手続きで躓いている可能性もありますので、タスクスケジューラだけ疑っても仕方がないのですが。
いずれにせよ、Windows10になって急に失敗するようになったので、こりゃあ例のごとくドキュメントにない変更を加えた挙句にバグを仕込んだという可能性が高そうです。WindowsUpdateの時などにも時々やらかしてくれるので困ります。
もうメンテナンスされる見込みがないTvRockを使い続けるほうにも問題がありますが、Windowsを使い続ける大きな理由の1つが後方互換性なのですから、やはりこういったことがないように注意深く仕上げてもらいたいところです。
Windows10がリリースされてからまだ日が浅いですが、「どうしてこんなところで?」と言いたくなるようなところでバグを見つけてしまうことが多いように思います。
InsiderPreview参加者がアルファ版テスタで無償アップグレード利用者がベータ版テスタという位置づけなんですかねえ。
従来も、サービスパックがいくつか出るまではこんな調子でしたから、いつも通りといえばいつも通りなんですが。。。まだまだ完成度は低いようです。
まだアップグレードしていない方はもうしばらく様子を見たほうがいいと思います。
2015年9月16日水曜日
Windows10無償アップグレード版を2週間使ってみての率直な感想
マイクロソフトさんには散々お世話になっておりますし、個人的にもロハで新OSを8.1と10の2つも頂戴しておいてこんなことを言うのは誠に心苦しいのですが、現時点における率直な感想を申し上げたいと思います。
前提として、電話、タブレット、ノート、デスクトップすべてをターゲットとしているWindows10なのですから、まず、どういうことにWindows10を利用しているかという点を明らかにしないといけません。
私はタワー型PCで96dpiのモニタを利用し、PCにはHDDをはじめとしたデバイスを割合頻繁に付けたり外したりします。
そのPCにインストールされたWindows10の用途はゲーム、ブラウザを使ってのwebアプリの利用、Windows,*nix,Androidなどを対象としたプログラム作成のための各種環境の操作、書類作成、オンライン決済、PT3で録画したタモリ倶楽部の鑑賞です。
そのため、ゲームとWindows用しかデバイスドライバが用意されていない機器の使用(今つながっている機器だけ列挙しても、ラベルやディスクプリンタとかスキャナとかカードリーダとかゲームコントローラとかwebカメラとかBluetoothアダプタとかRS232C変換器とか、こうしてみると本当に多いです)と書類作成と過去のドキュメントや客先からいただくドキュメントの参照のためのMS Office、Visual Studio、Spinel、TvRockといったWindows版しかないアプリケーションの利用がWindowsでなければ「ならない」理由です。
MUSTではないにしても、Windowsで「あってほしい」理由となると山ほどあります。
代替品はあったとしても、エディタをはじめとした「使い慣れたツール群」がWindows版しかなかったり、各種OS用にあったとしても一番出来のいいのがWindows版であったり、MS-DOSのころからお世話になっているため何か不具合が起きた場合に原因を探る勘所がある程度掴めていたり(ここまではWindowsであるかどうかではなくて「使い慣れたOSであってほしい」と言い換えることもできますが)、掴めなくてもユーザ数の多さからくる情報発信量の多さで問題の解決が容易であったり、最新の機器のドライバが真っ先に用意されるのがWindowsであったり、クライアント向けOSであるにもかかわらず長期間のサポートを実現し続けており、さらに、後方互換性に対して尋常ならざる努力を重ねている点への信頼感であったり。
枚挙に暇がないといっていいのではないかと思います。
ここまで言っておいてなんですが、前述の環境で利用している私には無償アップグレード版Windows10にアップグレード「すべき」メリットを、一つを除いて見つけることができませんでした。
その一つのメリットとは、デバイスが壊れない限り、サポート期間がさらに延長されることです。
デバイス(とマイクロソフトさんが見なすPCの一部のパーツ)が壊れてしまえばライセンス切れになるわけですから、サポートが切れるより早くデバイスが壊れる確率のほうが高いわけです。しかしながら、それだけ長い期間のサポート期間を、パーツが壊れない限りは設けているわけですから、やはりこれは相当なメリットと見なしていいと思います。
デバイスを交換するとライセンスが失効してしまいます。
但し、やむを得ない故障によるパーツ交換であればライセンスを再発行してもらえるケースがありうるようです{Microsoftフォーラムでマイクロソフトの Answer Deskに問い合わせた方のご報告がこちらにあります。セットアップ窓口(平日午前9時~午後6時、土日午前10時~午後5時) 0120-54-2244に電話し、自動音声ガイド1->3->1->2 だそうです。ただし、私は検証していませんし、真偽を確認する権能を有してもいませんし、このフォーラムそのものが権威あるものではないことは申し添えておきます}。
勿論、HDDを大容量のものに換装したとかVGAをいいものに変えたといったケースではダメだということは明らかにされていますし、「やむを得ないケース」の判断はあくまでマイクロソフト側にあるため、明白な基準が示されるわけでもなく、どうしてもオペレータの判断によってケースバイケースになってしまうようです。
とはいえ、これは無償アップグレード版ではなくリテール版を購入すればいいことなので、ここでは措きたいと思います。
ケチるなら来夏まではWindows8.1から再度アップグレードをしてWindows10にするという選択肢も依然残されています。
従来通り動くソフトは山ほどありますが、動かないソフトも結構できました。
後方互換性を重視しているとはいえ、さすがにダメなものはダメです。
Windows8の時もそうでした(MSVisualStudio2005は管理者権限で動かせば何とかなりましたが、SimCitySocietiesは即死でした)が、加えて今回のWindows10はSafeDiscとかSecuROM採用のゲームが動きません。そのため、お気に入りのMSFS、光栄の三国志とか信長の野望、Simsなどが軒並みこの手のDRMを採用していたため全滅です(MSFSが特にイタイ。Steam版FSXがあるからって言っても・・・)。今となってはさすがにめったにやらないにしても、たまにやると面白いのでボチボチやっていました。結構高額なので「動かさない」と「動かせない」ではやっぱり違いにヘコみます。
さすがにSteamやOriginなどオンライン認証なゲームは全部OKでした(信長の野望・創造PKってSteamなんですよ。ご存知でしたか?価格は相変わらずKOEIプライスでしたけど)
まあ、Windowsに限らず、メジャー番号が上がるということはこういうリスクはあるわけですし、OSどころではなく電子入札とか応札先の省庁ごとに必要なJavaランタイム(これも仮想マシンですから見方によってはOS以上なんですけどね)のバージョンが異なるなんて笑うに笑えない実例もこの国にはありますので、この辺りはやむを得ないところはあるわけですが、メリットではなく紛れもないデメリットではあります。
巷で言われているところの使い勝手が変わるとか見た目の統一性がないとか同じ設定項目でもあちこちで設定できてしまうとか、Windows8に輪をかけたUIの統一性のなさは目を見張るものがありますが、これはまあデスクトップPCからタブレットへとメインストリームが移り変わる(とMSは思っていると勝手に私が思っていますし、半ば同意するところではありますが)変わり目の半端なOSである上、先ほども申しましたが電話からタブレットからノートからデスクトップまで、ありとあらゆるデバイスを巻き取るべく設計された野心的(野心的ではあるが現段階ではどっちつかずの日和見UI)なOSであると私は思っているので、言い出すとキリがないのでこれも脇に措きましょう。これこそ枝葉末節過ぎて語るに足りません。
ソフトウェアと同様、ハードウェア面でも使えない(今回はBluetoothアダプタでした)、あるいは接続しているとスリープに入らないデバイスが出てしまいました。
いずれもWindows8.1では問題なく使えていたのですが、これもまあ、新デバイスがある一方、古いデバイスは切り捨てられていくのはある程度は仕方がないのですが、やはりメリットではなくデメリットと言わざるを得ません。
では、新機能はどうか。
Windows10の目玉中の目玉、CortanaとEdgeはどちらも未完成です。
おまけに、Edgeの完成の暁にはブラウザの選択肢が広がるから歓迎できるとしても(MSさんはIEを捨てなくてなくてもいいんじゃないかなあ?と個人的には思いますが)、Cortanaに至っては・・・デスクトップ中心で利用しているユーザというより、WindowsPhoneのユーザ以外にどうせえっちゅうんじゃ、というのが率直なところです。
SiriをMacOSでどうしても使いたいユーザっていますかね。そりゃ一定数いるでしょうが、なんでまだ実装されてないんでしょうね?(私個人の見解としては、iOSが使われるシーンよりMacOSを必要としている人の利用シーンではiOSに求めるよりも遥かに複雑な使われ方をしていて、Appleのお仕着せのサービスだけでしか完結できないSiriでは現状のままでは手に負えないからではないかな、と思っています)
デスクにどっしりと構えて24インチモニタに向かって(正確にはマイクに向かって)「おーけー!!ぐーぐる!!!」「コンピュータ、私のスケジュールは今日はどうなのおーー??」なんて叫ぶのってUSS1701乗組員(マイクに向かって「アールグレイ。ホット。」というだけで配送を手配されたらもっと困るんですけどね)か ヒーローものの主人公ぐらいじゃないっすかね。手や目が不自由な人が使うなら話は変わりますが、明らかにそのためだけの機能じゃないですからね。
もし私がSiriやGoogle Nowの中の人だったら、そういう人にこういうでしょう。
「目の前にあるアイコンをダブルクリックしろ」
スマホとかタブレットだとちょっとした入力でも苦痛ですが、PCだと山ほどボタンがくっついてるキーボードとマウスがあるんですよね。そのため、そっちのほうが圧倒的に早いんです。前提条件としてお示しした通りの前提で話していますから電話やタブレットなら便利だよと言われても困るんですが、PCでは超目玉であるはずのCortanaやEdgeはどっちもモノになっておらず、現時点では話にもならないと言わざるを得ません。
もっとも、今後どうなるか、は、見ものです。
AppleもGoogleも、デスクトップ分野でのこの手のサービスは成功しているとは到底いいがたいところです。
最後発のマイクロソフトがどういうアプローチを行い、また、存在感を示せるかは、本当に未知数です。こればかりは未来のことですので何とも言いかねますが、現状では価値がないと断ぜざるを得ません。
しかし、3社のうち2社はデスクトップPCを見放し、携帯端末(スマホやタブレット)に特化したサービスを打ち出し、好評を得ています。
方や、マイクロソフトはノキアを買収したとはいえ、先行二社に大きく水をあけられていることは隠れようもない事実と指摘せざるを得ません(マウスやトラックボール、キーボードなどのデバイスではハードウェアメーカとしても信頼も実績もあるメーカである側面はあるのですが・・・新デバイスではSurfaceは一部界隈で大好評ですが、過去のRT版の存在のおかげで混迷感が出てしまっているのは否めない事実ではないでしょうか)が、後発であるからこそ見えてくるものがあるでしょうし、後発であるからこそ自由に動けるという利点があることも確かです。
デスクトップ分野やサーバ分野で巨大な市場を形成してきたMSがどのようなアプローチをとるのか、彼ら自身もおそらくせいぜい「臨機応変に」といったところではないかな、と拝察しますが、過去の例からするとある意味「挑戦者」の立場になった時のMSは面白いことをしてくれてきていますから、今回も期待するや切ではあります。
が、わたくしが提示した前提において今回の表題の結論を申し述べますと、上記の通り「現時点では価値が認められない」という一点に尽きます。
/***
@date 2015/9/16
@auther ayumi
@comment
Windows の携帯端末には、それはそれはお世話になりました。利用者ではなく、開発者としての視点です。古い話になります。
今は亡きWindowsCEは、それはそれは素晴らしいものでした。なにしろWindows上での開発経験さえあれば(さすがにVBじゃだめですが)携帯端末なのにGUI作成も容易、さらにはTCP/IP経由で違和感なくC/Sシステムを簡易に構築できるほど洗練されていたのです。
モバイルなくせに一般の人が容易{比喩でなく、実際に作成した例でいえば、コンピュータに縁もゆかりもない(インターネットが一般に普及する以前のことです)農家の人が農閑期に臨時で農協の選別場に来て直ちに業務を開始できる程度の容易さ}に扱えるようなGUIを表現できる上に、Win32APIをほぼそのまま使用してプログラムが書けるので、お客様にも喜ばれ、VC++での開発経験さえあればいいので、開発要員の確保も容易で工数も削減できるという夢のような時期がWindowsのおかげで確実に存在しました。
現代ではAndroid搭載の格安端末に自称Javaプログラマを雇って似たようなこと以上のことをできますが(どこでメモリが確保されて解放されるか理解しようともしないし理解できないアホどもが多いのはなぜでしょうね?)、当時の組み込み機器において多数あるライバルを蹴散らして、破格な敷居の低さを実現したのはマイクロソフトとパートナーのデバイスメーカでした(今でもATMやらレジがWindowsでびっくりした、なんて話がよく聞かれるのは偶然ではなくそれだけの実績があるからです。もちろんCEでもなく一般で使っているWindowsでもなくて組み込み用に特化されています)。
デスクトップで使う前提でまるで本文では腐したような書き方になってしまいましたが、今後もぜひ、マイクロソフトさんに、あのようなブレイクスルーを期待するや切であるゆえに、あえてこのような書き方になってしまったことをお許しください。
***/
前提として、電話、タブレット、ノート、デスクトップすべてをターゲットとしているWindows10なのですから、まず、どういうことにWindows10を利用しているかという点を明らかにしないといけません。
私はタワー型PCで96dpiのモニタを利用し、PCにはHDDをはじめとしたデバイスを割合頻繁に付けたり外したりします。
そのPCにインストールされたWindows10の用途はゲーム、ブラウザを使ってのwebアプリの利用、Windows,*nix,Androidなどを対象としたプログラム作成のための各種環境の操作、書類作成、オンライン決済、PT3で録画したタモリ倶楽部の鑑賞です。
そのため、ゲームとWindows用しかデバイスドライバが用意されていない機器の使用(今つながっている機器だけ列挙しても、ラベルやディスクプリンタとかスキャナとかカードリーダとかゲームコントローラとかwebカメラとかBluetoothアダプタとかRS232C変換器とか、こうしてみると本当に多いです)と書類作成と過去のドキュメントや客先からいただくドキュメントの参照のためのMS Office、Visual Studio、Spinel、TvRockといったWindows版しかないアプリケーションの利用がWindowsでなければ「ならない」理由です。
MUSTではないにしても、Windowsで「あってほしい」理由となると山ほどあります。
代替品はあったとしても、エディタをはじめとした「使い慣れたツール群」がWindows版しかなかったり、各種OS用にあったとしても一番出来のいいのがWindows版であったり、MS-DOSのころからお世話になっているため何か不具合が起きた場合に原因を探る勘所がある程度掴めていたり(ここまではWindowsであるかどうかではなくて「使い慣れたOSであってほしい」と言い換えることもできますが)、掴めなくてもユーザ数の多さからくる情報発信量の多さで問題の解決が容易であったり、最新の機器のドライバが真っ先に用意されるのがWindowsであったり、クライアント向けOSであるにもかかわらず長期間のサポートを実現し続けており、さらに、後方互換性に対して尋常ならざる努力を重ねている点への信頼感であったり。
枚挙に暇がないといっていいのではないかと思います。
ここまで言っておいてなんですが、前述の環境で利用している私には無償アップグレード版Windows10にアップグレード「すべき」メリットを、一つを除いて見つけることができませんでした。
その一つのメリットとは、デバイスが壊れない限り、サポート期間がさらに延長されることです。
デバイス(とマイクロソフトさんが見なすPCの一部のパーツ)が壊れてしまえばライセンス切れになるわけですから、サポートが切れるより早くデバイスが壊れる確率のほうが高いわけです。しかしながら、それだけ長い期間のサポート期間を、パーツが壊れない限りは設けているわけですから、やはりこれは相当なメリットと見なしていいと思います。
デバイスを交換するとライセンスが失効してしまいます。
但し、やむを得ない故障によるパーツ交換であればライセンスを再発行してもらえるケースがありうるようです{Microsoftフォーラムでマイクロソフトの Answer Deskに問い合わせた方のご報告がこちらにあります。セットアップ窓口(平日午前9時~午後6時、土日午前10時~午後5時) 0120-54-2244に電話し、自動音声ガイド1->3->1->2 だそうです。ただし、私は検証していませんし、真偽を確認する権能を有してもいませんし、このフォーラムそのものが権威あるものではないことは申し添えておきます}。
勿論、HDDを大容量のものに換装したとかVGAをいいものに変えたといったケースではダメだということは明らかにされていますし、「やむを得ないケース」の判断はあくまでマイクロソフト側にあるため、明白な基準が示されるわけでもなく、どうしてもオペレータの判断によってケースバイケースになってしまうようです。
とはいえ、これは無償アップグレード版ではなくリテール版を購入すればいいことなので、ここでは措きたいと思います。
ケチるなら来夏まではWindows8.1から再度アップグレードをしてWindows10にするという選択肢も依然残されています。
従来通り動くソフトは山ほどありますが、動かないソフトも結構できました。
後方互換性を重視しているとはいえ、さすがにダメなものはダメです。
Windows8の時もそうでした(MSVisualStudio2005は管理者権限で動かせば何とかなりましたが、SimCitySocietiesは即死でした)が、加えて今回のWindows10はSafeDiscとかSecuROM採用のゲームが動きません。そのため、お気に入りのMSFS、光栄の三国志とか信長の野望、Simsなどが軒並みこの手のDRMを採用していたため全滅です(MSFSが特にイタイ。Steam版FSXがあるからって言っても・・・)。今となってはさすがにめったにやらないにしても、たまにやると面白いのでボチボチやっていました。結構高額なので「動かさない」と「動かせない」ではやっぱり違いにヘコみます。
さすがにSteamやOriginなどオンライン認証なゲームは全部OKでした(信長の野望・創造PKってSteamなんですよ。ご存知でしたか?価格は相変わらずKOEIプライスでしたけど)
まあ、Windowsに限らず、メジャー番号が上がるということはこういうリスクはあるわけですし、OSどころではなく電子入札とか応札先の省庁ごとに必要なJavaランタイム(これも仮想マシンですから見方によってはOS以上なんですけどね)のバージョンが異なるなんて笑うに笑えない実例もこの国にはありますので、この辺りはやむを得ないところはあるわけですが、メリットではなく紛れもないデメリットではあります。
巷で言われているところの使い勝手が変わるとか見た目の統一性がないとか同じ設定項目でもあちこちで設定できてしまうとか、Windows8に輪をかけたUIの統一性のなさは目を見張るものがありますが、これはまあデスクトップPCからタブレットへとメインストリームが移り変わる(とMSは思っていると勝手に私が思っていますし、半ば同意するところではありますが)変わり目の半端なOSである上、先ほども申しましたが電話からタブレットからノートからデスクトップまで、ありとあらゆるデバイスを巻き取るべく設計された野心的(野心的ではあるが現段階ではどっちつかずの日和見UI)なOSであると私は思っているので、言い出すとキリがないのでこれも脇に措きましょう。これこそ枝葉末節過ぎて語るに足りません。
ソフトウェアと同様、ハードウェア面でも使えない(今回はBluetoothアダプタでした)、あるいは接続しているとスリープに入らないデバイスが出てしまいました。
いずれもWindows8.1では問題なく使えていたのですが、これもまあ、新デバイスがある一方、古いデバイスは切り捨てられていくのはある程度は仕方がないのですが、やはりメリットではなくデメリットと言わざるを得ません。
では、新機能はどうか。
Windows10の目玉中の目玉、CortanaとEdgeはどちらも未完成です。
おまけに、Edgeの完成の暁にはブラウザの選択肢が広がるから歓迎できるとしても(MSさんはIEを捨てなくてなくてもいいんじゃないかなあ?と個人的には思いますが)、Cortanaに至っては・・・デスクトップ中心で利用しているユーザというより、WindowsPhoneのユーザ以外にどうせえっちゅうんじゃ、というのが率直なところです。
SiriをMacOSでどうしても使いたいユーザっていますかね。そりゃ一定数いるでしょうが、なんでまだ実装されてないんでしょうね?(私個人の見解としては、iOSが使われるシーンよりMacOSを必要としている人の利用シーンではiOSに求めるよりも遥かに複雑な使われ方をしていて、Appleのお仕着せのサービスだけでしか完結できないSiriでは現状のままでは手に負えないからではないかな、と思っています)
デスクにどっしりと構えて24インチモニタに向かって(正確にはマイクに向かって)「おーけー!!ぐーぐる!!!」「コンピュータ、私のスケジュールは今日はどうなのおーー??」なんて叫ぶのってUSS1701乗組員(マイクに向かって「アールグレイ。ホット。」というだけで配送を手配されたらもっと困るんですけどね)か ヒーローものの主人公ぐらいじゃないっすかね。手や目が不自由な人が使うなら話は変わりますが、明らかにそのためだけの機能じゃないですからね。
もし私がSiriやGoogle Nowの中の人だったら、そういう人にこういうでしょう。
「目の前にあるアイコンをダブルクリックしろ」
スマホとかタブレットだとちょっとした入力でも苦痛ですが、PCだと山ほどボタンがくっついてるキーボードとマウスがあるんですよね。そのため、そっちのほうが圧倒的に早いんです。前提条件としてお示しした通りの前提で話していますから電話やタブレットなら便利だよと言われても困るんですが、PCでは超目玉であるはずのCortanaやEdgeはどっちもモノになっておらず、現時点では話にもならないと言わざるを得ません。
もっとも、今後どうなるか、は、見ものです。
AppleもGoogleも、デスクトップ分野でのこの手のサービスは成功しているとは到底いいがたいところです。
最後発のマイクロソフトがどういうアプローチを行い、また、存在感を示せるかは、本当に未知数です。こればかりは未来のことですので何とも言いかねますが、現状では価値がないと断ぜざるを得ません。
しかし、3社のうち2社はデスクトップPCを見放し、携帯端末(スマホやタブレット)に特化したサービスを打ち出し、好評を得ています。
方や、マイクロソフトはノキアを買収したとはいえ、先行二社に大きく水をあけられていることは隠れようもない事実と指摘せざるを得ません(マウスやトラックボール、キーボードなどのデバイスではハードウェアメーカとしても信頼も実績もあるメーカである側面はあるのですが・・・新デバイスではSurfaceは一部界隈で大好評ですが、過去のRT版の存在のおかげで混迷感が出てしまっているのは否めない事実ではないでしょうか)が、後発であるからこそ見えてくるものがあるでしょうし、後発であるからこそ自由に動けるという利点があることも確かです。
デスクトップ分野やサーバ分野で巨大な市場を形成してきたMSがどのようなアプローチをとるのか、彼ら自身もおそらくせいぜい「臨機応変に」といったところではないかな、と拝察しますが、過去の例からするとある意味「挑戦者」の立場になった時のMSは面白いことをしてくれてきていますから、今回も期待するや切ではあります。
が、わたくしが提示した前提において今回の表題の結論を申し述べますと、上記の通り「現時点では価値が認められない」という一点に尽きます。
/***
@date 2015/9/16
@auther ayumi
@comment
Windows の携帯端末には、それはそれはお世話になりました。利用者ではなく、開発者としての視点です。古い話になります。
今は亡きWindowsCEは、それはそれは素晴らしいものでした。なにしろWindows上での開発経験さえあれば(さすがにVBじゃだめですが)携帯端末なのにGUI作成も容易、さらにはTCP/IP経由で違和感なくC/Sシステムを簡易に構築できるほど洗練されていたのです。
モバイルなくせに一般の人が容易{比喩でなく、実際に作成した例でいえば、コンピュータに縁もゆかりもない(インターネットが一般に普及する以前のことです)農家の人が農閑期に臨時で農協の選別場に来て直ちに業務を開始できる程度の容易さ}に扱えるようなGUIを表現できる上に、Win32APIをほぼそのまま使用してプログラムが書けるので、お客様にも喜ばれ、VC++での開発経験さえあればいいので、開発要員の確保も容易で工数も削減できるという夢のような時期がWindowsのおかげで確実に存在しました。
現代ではAndroid搭載の格安端末に自称Javaプログラマを雇って似たようなこと以上のことをできますが(どこでメモリが確保されて解放されるか理解しようともしないし理解できないアホどもが多いのはなぜでしょうね?)、当時の組み込み機器において多数あるライバルを蹴散らして、破格な敷居の低さを実現したのはマイクロソフトとパートナーのデバイスメーカでした(今でもATMやらレジがWindowsでびっくりした、なんて話がよく聞かれるのは偶然ではなくそれだけの実績があるからです。もちろんCEでもなく一般で使っているWindowsでもなくて組み込み用に特化されています)。
デスクトップで使う前提でまるで本文では腐したような書き方になってしまいましたが、今後もぜひ、マイクロソフトさんに、あのようなブレイクスルーを期待するや切であるゆえに、あえてこのような書き方になってしまったことをお許しください。
***/
2015年9月10日木曜日
Firefoxのサイドバーのブックマークと履歴のフォントを変更する方法
*** 2018/10/25 追記 ***
当記事コメント欄でご紹介したブックマークの行間を狭める方法ではFirefox63から狭まらなくなったので、新たにこちらの記事でご紹介いたします。
*** 追記ここまで ***
前置きです。
最近、何年かぶりにWindowsでFirefoxを使ってみました。
Linuxにはインストールしてはあるのですが、通常telnetやsshでログインしますので、そんなゴージャスなアプリってなかなか使わないんですよねえ。
使ってみて驚きました。
昔使った時より大変使いやすくなっているんじゃないでしょうか。(使えないと思ったからOperaを使っていたわけです)
すぐ気に入りました。
MosaicからNetscapeに乗り換えた時の驚きを懐かしく思い出しました。
別に今回は驚いたわけじゃないんですが。
今までメインで使っていたOpera12からすぐに乗り換えました。
現在でもOpera12にほとんど不満はないのですが、いかんせんOpera12では表示できないサイトがぼつぼつ増えてきて、どうしようかなあ、と思っていたところです。
Chromeがシェアを伸ばしているようですが、Chromeはどうしても馴染めません。
やたらともっさりしてるし、メモリ食うし、文字がやけににじむサイトがあるし、UIが特殊すぎるし、タブタブうっせーし、Google製だし。
GoogleアプリとFlash専用ブラウザとして活用させていただいています。
GoogleさんはFlashを根絶したいようですから、ちとGoogleさんにとっては不本意でしょうが。
Chromeといえば、Chromeにログインしないと拡張機能の移行をさせてくれないんですね。
現在、Windows10へWindows8.1で使っていた環境の移行作業中なのですが、ブックマークは素直に個人プロファイルディレクトリのコピーだけで取り込めましたが、拡張機能ははじかれてしまいます。
セキュリティ上の理由だとかGoogleさんはおっしゃいますが、手元に丸々残っているユーザプロファイルを受け付けてくれないのはちょっと不便ですねえ。
ところで。
Windows10でFirefoxを起動して驚きました。
サイドバーに並べたブックマークの文字のにじみがひどい有様になっています。
原因はお察しの通り、Windows10から採用されたフォント、游ゴシックUIとClearTypeと、デスクトップPCの場合の標準の解像度、96DPIという絶妙のコラボレーションが織りなすハーモニーの結果です。
游ゴシックって高DPI環境じゃないと表せないような曲線が多用されているので、たった96DPIしかないモニタにフォントスムージング技術をかぶせるとぼやけるのは当然です。
前のOSのメイリオの時も同様の理由でボケましたが、游ゴシックよりは直線的なフォントだったため、ボケかたが游ゴシックに比べれば軽微でした。さらにその前のMS UIゴシックではさらに直線的なフォントなのでほとんとボケません。
要するに、Windows10は高DPI環境を前提にしているわけです。そこら辺のスマートフォンだって400DPIや500DPIは当たり前ですから、その環境できれいに見えるフォントを持ってきちゃったら、たった1インチに96ドットしか打てないモニタできれいになるわけがない。
結局、このブログでこれまでも指摘してきましたが、今回も「タブレットのことで頭がいっぱい」なわけです。
いずれはそうなるにしても、どんなDPIでも同一フォント、同一レンダリングエンジンっちゅーのは、ちょっと強引すぎると思うんですがねえ。
まだまだデスクトップ環境はすたれないでしょうし、デスクトップではほぼ96dpiで表示するのが一般的であり続けるでしょうからねえ。
Windows8から(7からだっけ?)、システムフォントを変更するインタフェイスも廃止するほど強硬な態度をとるMSですが、奈辺に意図があるのでしょうかねえ。
挙句にユーザに「メイリオは汚い」「游ゴシックは汚い」とか印象を持たれてしまう始末です。
フォントに汚名を着せて頬かむりしている態度は遺憾です。
不適な用途に使われているフォントがかわいそうですよ。
で、本題です。
Windows10上で稼働するFirefoxは、タイトルバーやブックマークなどの表示に游ゴシックが使われます。
で、ぼやけ、にじみが出ます。
単純な対応方法は、高DPI環境で運用するか、低DPI向きのフォントに変更するか、です。
今回はフォントを変更して対応する方法を紹介します。
なお、対象Firefoxはこの記事を書いている時点の最新であるFirefox40とします。
まず、Firefoxフォルダのプロファイルフォルダを開きます。
場所は%appdata%\Mozilla\Firefox\Profiles\*.default\ですが、これでは何を言っているかわからない方はFirefoxから開く方法があります。
方法は、
開いたら、以下のインデントされている部分をコピーペーストして保存してFirefoxを再起動してください。
1) サイドバーのブックマークと履歴の表示フォントをメイリオUIヘ変更し、9ポイントで表示する場合は次の通りです。
ご自身で納得できる落としどころを探ってみてください。
当記事コメント欄でご紹介したブックマークの行間を狭める方法ではFirefox63から狭まらなくなったので、新たにこちらの記事でご紹介いたします。
*** 追記ここまで ***
前置きです。
最近、何年かぶりにWindowsでFirefoxを使ってみました。
Linuxにはインストールしてはあるのですが、通常telnetやsshでログインしますので、そんなゴージャスなアプリってなかなか使わないんですよねえ。
使ってみて驚きました。
昔使った時より大変使いやすくなっているんじゃないでしょうか。(使えないと思ったからOperaを使っていたわけです)
すぐ気に入りました。
MosaicからNetscapeに乗り換えた時の驚きを懐かしく思い出しました。
別に今回は驚いたわけじゃないんですが。
今までメインで使っていたOpera12からすぐに乗り換えました。
現在でもOpera12にほとんど不満はないのですが、いかんせんOpera12では表示できないサイトがぼつぼつ増えてきて、どうしようかなあ、と思っていたところです。
Chromeがシェアを伸ばしているようですが、Chromeはどうしても馴染めません。
やたらともっさりしてるし、メモリ食うし、文字がやけににじむサイトがあるし、UIが特殊すぎるし、タブタブうっせーし、Google製だし。
GoogleアプリとFlash専用ブラウザとして活用させていただいています。
GoogleさんはFlashを根絶したいようですから、ちとGoogleさんにとっては不本意でしょうが。
Chromeといえば、Chromeにログインしないと拡張機能の移行をさせてくれないんですね。
現在、Windows10へWindows8.1で使っていた環境の移行作業中なのですが、ブックマークは素直に個人プロファイルディレクトリのコピーだけで取り込めましたが、拡張機能ははじかれてしまいます。
セキュリティ上の理由だとかGoogleさんはおっしゃいますが、手元に丸々残っているユーザプロファイルを受け付けてくれないのはちょっと不便ですねえ。
ところで。
Windows10でFirefoxを起動して驚きました。
サイドバーに並べたブックマークの文字のにじみがひどい有様になっています。
原因はお察しの通り、Windows10から採用されたフォント、游ゴシックUIとClearTypeと、デスクトップPCの場合の標準の解像度、96DPIという絶妙のコラボレーションが織りなすハーモニーの結果です。
游ゴシックって高DPI環境じゃないと表せないような曲線が多用されているので、たった96DPIしかないモニタにフォントスムージング技術をかぶせるとぼやけるのは当然です。
前のOSのメイリオの時も同様の理由でボケましたが、游ゴシックよりは直線的なフォントだったため、ボケかたが游ゴシックに比べれば軽微でした。さらにその前のMS UIゴシックではさらに直線的なフォントなのでほとんとボケません。
要するに、Windows10は高DPI環境を前提にしているわけです。そこら辺のスマートフォンだって400DPIや500DPIは当たり前ですから、その環境できれいに見えるフォントを持ってきちゃったら、たった1インチに96ドットしか打てないモニタできれいになるわけがない。
結局、このブログでこれまでも指摘してきましたが、今回も「タブレットのことで頭がいっぱい」なわけです。
いずれはそうなるにしても、どんなDPIでも同一フォント、同一レンダリングエンジンっちゅーのは、ちょっと強引すぎると思うんですがねえ。
まだまだデスクトップ環境はすたれないでしょうし、デスクトップではほぼ96dpiで表示するのが一般的であり続けるでしょうからねえ。
Windows8から(7からだっけ?)、システムフォントを変更するインタフェイスも廃止するほど強硬な態度をとるMSですが、奈辺に意図があるのでしょうかねえ。
挙句にユーザに「メイリオは汚い」「游ゴシックは汚い」とか印象を持たれてしまう始末です。
フォントに汚名を着せて頬かむりしている態度は遺憾です。
不適な用途に使われているフォントがかわいそうですよ。
で、本題です。
Windows10上で稼働するFirefoxは、タイトルバーやブックマークなどの表示に游ゴシックが使われます。
で、ぼやけ、にじみが出ます。
単純な対応方法は、高DPI環境で運用するか、低DPI向きのフォントに変更するか、です。
今回はフォントを変更して対応する方法を紹介します。
なお、対象Firefoxはこの記事を書いている時点の最新であるFirefox40とします。
まず、Firefoxフォルダのプロファイルフォルダを開きます。
場所は%appdata%\Mozilla\Firefox\Profiles\*.default\ですが、これでは何を言っているかわからない方はFirefoxから開く方法があります。
方法は、
- Firefoxを起動します。
- メニューの「ヘルプ(H)」から「トラブルシューティング情報(T)...」を選択します。
- 「アプリケーション基本情報」テーブルに「プロファイルフォルダ 」という項目がありますので、その横の「フォルダを開く」ボタンを押下します。
さて、Firefoxのプロファイルフォルダを開いたら、その中にchromeというフォルダがない場合は手動で作成し、chromeフォルダを開いてください。
chromeフォルダを開いたら、userChrome.cssというファイルがなければ新規に作成してください。
エクスプローラで拡張子を表示しない設定のままで作成して「反映されねぇ~騙しやがったなぁ~」とかのたうち回らないようご留意ください。
テキストエディタでuserChrome.cssを開いてください。
テキストエディタってなに?って方はノートパッドで開いてください。
文字かければいいんだろ、とか言ってWordとか一太郎とかWriteとかで開かないでください。
1) サイドバーのブックマークと履歴の表示フォントをメイリオUIヘ変更し、9ポイントで表示する場合は次の通りです。
@namespace url("http://www.mozilla.org/keymaster/gatekeeper/there.is.only.xul");
#bookmarksPanel, #history-panel {
font-size: 9pt !important;
font-family: "Meiryo UI" !important;
}
2) とにかく游ゴシックを駆逐して全部MS UI ゴシックにしたい!という方は以下をコピーペーストしてください。
@namespace url("http://www.mozilla.org/keymaster/gatekeeper/there.is.only.xul");
* {
font-size: 9pt !important;
font-family: "MS UI Gothic" !important;
}
フォントやポイント数をいろいろ遊んでみると、MS UIゴシックだと滲まないけどいまいちきれいじゃないし・・・とか、いろいろ出てくると思います。ご自身で納得できる落としどころを探ってみてください。
Windows10でHID準拠ゲームコントローラが接続されているとスリープできない
Windows10をクリーンインストール後、2日目になってもスリープ状態に移行しなかったので調査したところ、上記の結果が得られました。
もっと言えば手動でスリープ状態に移行させることはできるのですが、時間経過によってスリープ状態に移行しません。
スリープはおろか、モニタの電源も落ちないし、スクリーンセーバすら起動しません。
本来であればOSのアップグレードやインストールを行う際には当然USB機器などは取り外し、さらに出来れば最小構成でインストールすべきというのがこれまでの常識でしたが、Windows10無償アップグレード版は人にではなくデバイスに対してライセンスが付与されるということでしたので、今回はあえてWindows8.1で利用しているデバイスを全部接続した状態でアップグレードとインストールを行いました。
そのため、スリープに入らない原因を突き止めるのに時間がかかりました。
では恥の顛末を早速。
まず、真っ先に疑ったのは周辺機器の電源管理オプションです。
デバイスマネージャを開き、接続されている機器の一つ一つのプロパティを開き、「電源の管理」オプションを見て回りましたが、すべて「電力の節約のため、コンピューターでこのデバイスの電源をオフにできるようにする」チェックボックスはチェック済みとなっていました。
次に、Windows10用デバイスドライバが用意されていないデバイスのせいでスリープに入れないのではないか、ということです。
PT3、ADBドライバ、プリンタ、ラベルプリンタ、CDラベルプリンタやスキャナなどのドライバはOSインストール直後にすべてインストールしておいたのですが、デバイスマネージャを開いてみると、確かに、
もっと言えば手動でスリープ状態に移行させることはできるのですが、時間経過によってスリープ状態に移行しません。
スリープはおろか、モニタの電源も落ちないし、スクリーンセーバすら起動しません。
本来であればOSのアップグレードやインストールを行う際には当然USB機器などは取り外し、さらに出来れば最小構成でインストールすべきというのがこれまでの常識でしたが、Windows10無償アップグレード版は人にではなくデバイスに対してライセンスが付与されるということでしたので、今回はあえてWindows8.1で利用しているデバイスを全部接続した状態でアップグレードとインストールを行いました。
そのため、スリープに入らない原因を突き止めるのに時間がかかりました。
では恥の顛末を早速。
まず、真っ先に疑ったのは周辺機器の電源管理オプションです。
デバイスマネージャを開き、接続されている機器の一つ一つのプロパティを開き、「電源の管理」オプションを見て回りましたが、すべて「電力の節約のため、コンピューターでこのデバイスの電源をオフにできるようにする」チェックボックスはチェック済みとなっていました。
次に、Windows10用デバイスドライバが用意されていないデバイスのせいでスリープに入れないのではないか、ということです。
PT3、ADBドライバ、プリンタ、ラベルプリンタ、CDラベルプリンタやスキャナなどのドライバはOSインストール直後にすべてインストールしておいたのですが、デバイスマネージャを開いてみると、確かに、
- SMバスコントローラ
- 不明なデバイス
の2つがドライバが適用されていない状態でした。
これだけでは何のことかさっぱりわからないのでデバイスマネージャのイベント欄から手がかりを調べてみると、何のことはなくて単純にMSがチップセットドライバを端折って入れていただけでした。
ちなみに、これらは
- Intel(R) Management Engine Interface
- Intel(R) Smart Connect Technology Device
のことでした。
しかし、これらのドライバを入れてみてもスリープせず、無関係でした。
次に疑ったのは当然Windows10です。何せ今回、一番変わったのはコイツです。
そこで、ひとつづつプロセスをkillしては数分待ち・・・というようなことを延々繰り返していましたが、やっぱりスリープする気配がない。
かなりな数のプロセス数なので、さすがに途中で飽きてしまったところ、ちょっと思いついたことがあって、起動直後にロック画面のまま何も触らなければどうなるのか試してみました。
スリープしました。
では一度ログインすればダメなのか、と思って、ログインしてスリープ状態に移行しないことを確認した後、再度ログオフして待機してみました。
スリープしました。
いろいろ試すうちに、ログインしていなければスリープするが、ログイン中はスリープしないことが分かりました。
え?ログオン?え??サインインですか?そうですか。
一度ログインしてスリープしない状態になっても、ログアウトさえすれば、設定時間経過後に正しくスリープ状態に移行するのです。
再度ログインすると、またスリープしなくなりました。
スリープしないことを確認後、ログオフすると、今度もやはり正しくスリープに入ります。
ここで、ログイン中に起動されるプロセスを重点的にkillしては様子を見て、ということをやってみたのですが、相変わらず阻害要因となっているプロセスを特定できませんでした。
もちろんその間、powercfg.exeでも原因を探ってみましたが、彼の報告によればスリープを無効にする要因はハードウェアからは全くなし、ソフトウェアからはWindows Updateの予約や録画予約ばかりで、いま、まさにスリープに入らない原因が全くない。
常にpollしてるんだろうから、動作ログ見せてくれれば一発なんだけどなぁ・・・
また、タスクスケジューラも全エントリを調査しましたが、スリープを解除してしまう悪い子は見当たりませんでした。
とにかく、ログアウト中はスリープするのにログイン中はスリープしないという奇妙な行動を突き止めることがなかなかうまくいかないため、さらにログオフ中とログイン中の稼働プロセスの違いをはっきりさせるため、後日ログオフ中でも稼働中のプロセスリストを取るサービスを書くことにして、次の確認項目としてUSB機器の取り外し試験を開始しました。
え?ログオフ?サインアウト?そうですか。
そこで、1つ抜いては数分待機、を繰り返した結果、表題の通り、「HID準拠ゲームコントローラ」が接続されていた場合にスリープしないことが分かりました。
まっさきに「HID準拠ゲームコントローラ」をデバイスマネージャで電源の設定を確認しましたが、これには「電源の管理」タブがありません。
しかし、その下にぶら下がっているコントローラ本体の「USB入力デバイス」では正しく「電力の節約のため、コンピューターでこのデバイスの電源をオフにできるようにする」チェックボックスはチェック済みとなっています。
そもそも、ログアウト中はスリープするわけですから、デバイスの設定としては正しいわけですよね。
powercfg.exeでスリープを拒止するプロセスもつかめないし、ログアウト中ならスリープするという点を見ると、どうもこりゃあ長丁場になりそうなので、今はとにかく、これを抜去しておきゃスリープはするわけですから、抜本的解決には至っておらず、まことに恐縮ですが毎月ン万円も電気代をTEPCOに支払う身としてはいまはこれまでとしておきたいと思います。
sleepに入るロジックの動作ログを見られればすぐわかるんだろうなぁ。。。
2015年9月9日水曜日
Windows10クリーンインストールが継続できない
豪華三本立ての回復パーティションを成敗して、さっそくクリーンインストールを開始してみました。
ものの見事に躓きました。
さすがわれらがマイクロソフト。期待を裏切りませんねぇ。
ちなみにアップグレードにかかった時間は3時間程度でした。
さて、そういうわけでインストールを開始したわけですが、ここで躓きました。
(写真が汚くてごめんなさい)
誰が所有してようがお前には関係ないだろうがボケ。とか思いつつ「私が所有しています」を選択しても何も起きない。
いや、正確にはHDDのアクセスランプが結構長い間バリバリに輝くのですが、次の工程に進まない。
では、というので今度は「自分の組織」を選択してみたところ、今度もHDDのアクセスランプが結構長い間バリバリに輝くのですが、やはり次の工程に進まない。
どっちを押しても、HDDのアクセスランプが結構長い間バリバリに輝くだけで何も起こらない。
アクセスランプが止まった後、しばらく放置して様子を見てみたのですが、やはり次の工程に進みません。
ほとほと困じ果ててしまいました(びっくり。今知ったけどMS-IMEでは「こうじはてる」が変換できなくなってる!昔はできたと思ったけど・・・)。
そもそもこの画面が問うている意味が分からないうえ、先にも進めないし後にも戻れない。そもそも写真をご覧いただくとわかるように、画面上に「次へ」ボタンも「戻る」ボタンもない。
それらのボタンが画面外になっちゃっているのかな、と思い、マウスカーソルを下や横へ持っていこうとしても、マウスカーソルは画面の縁から外へは移動できない。つまり、表示可能領域自身はシステムは正しく把握している様子。
さらにリターンキー連打とかALT+Nとか押してみても何も起きない。
なお、クリーンインストールを開始してからこの段階までで、1時間50分程度かかっています。
ちなみに、写真の画面を再現しようとして仮想マシン上で同一のDVDメディアからインストーラを起動して同一の画面を表示させてみると、「次へ」ボタンがしっかりあるではありませんか。
更新プログラムとか関係なく、完全にインストーラの不具合でした。
少なくともうちの環境では。
拝察するに、少しでもきれいに見せたいために余計な計算をして、最適な表示方法を見つけた「つもり」になっていて、変な描画処理を行った挙句に画面下部が切れているんでしょう。
マウスカーソルの移動範囲が画面内に限られるところから察するに、もう描画処理の問題としか思えません。
英語版前提のプログラムに日本語をのっけたからサイズ計算ミスっちゃったてへぺろ。とかそういう程度のくだらない理由で発生した障害に思えてなりません。
さすがは我等がグレイトでビッグでゴージャスなMS様です。確かWindows95だか98だかMeだかXPだか忘れましたが、同じように画面が表示しきれずインストールできないというトラブルがありました。
全く期待を裏切りません。さすが信頼のMS品質。
全く期待を裏切りません。さすが信頼のMS品質。
最初から小細工せずに従前通りVGA前提にしときゃいいのによ。バカジャネ?
しかも。
ALT+Nが効果がないはずですよ。
この画面だけ「次へ」ボタンにキーアサインがなされていないじゃないっすかあー。
すげーぐれーとっすねーまいくろそふとせんぱいーあこがれるっすー。
スクリーンショットをご覧になられるとお分かりいただけるかと思いますが、通常「次へ(&N)」となっているところ、&Nが抜けています。(画面表現上は&NはNにアンダーバー、つまり「次へ(N)」に見えます)。
端からキーボード+マウスでの操作がされることをこの画面「だけ」考慮からすっぽ抜けているわけです。
後から追加した画面なのかもしれませんね。
タブレットのことしか頭にないとこうなるというスバラシイ実例をまたもやご披露いただき感激の極みです。
ALT+Nも効かない、マウスで選択しようにも見えないどころか画面外にマウスカーソルが移動できないとなると、TABキーでまぐれ当たりを期待してフォーカスを変えまくって改行キー連打してまぐれ当たりを期待するということになりますが、そもそもこういう画面だということを知らないと極めて困難でしょうなあ。
バカジャネ?
以後も写真に撮っていればよかったのですが、かなりうんざりしながら作業していたので写真を撮ることをすっかり失念してしまっていました。ごめんなさい。
とはいえ、これだけへぼいインストーラですから、仮想マシンでも再現してくれることは期待度MAXです。
以後は仮想マシンで撮ったスクリーンショットを使用していこうと思います。
さてと、ともかく、この段階から進まないことには話になりません。
この前の画面でネットワーク経由でアップデートモジュールをインストールするからちょっと待てや、とかインストーラが言ってたことを思い出して、偉大かつ優渥なるグレイトなマイクロソフト様が言われてもいないしする必要もないアップデートをおかけくださったのかもしれないと思い、今度はLANケーブルを外して再チャレンジすることにしました。
再度DVDから起動し、Cドライブ予定地をフォーマットしなおしてインストール先に指定すると、また変な症状が発生しました。
こいつは仮想マシンでもばっちり再現しました。こんな具合に。
どっちもWindows10、しかも選択可能なパーティションも同じ。
つまり同じものが2つも選べて超お得!!!
この上ないゴージャスでリッチな感覚を味わうことができるのです。
こんなにおとくなういんどうずじゅうをせんたくしないわけにはまいりませんわー。
どっちがいいのかなーどっちでもおなじだけどなーてすとしてんのかなーしてねえよなー。
超品質たけえじゃん。
なお、さらにもう一度Cドライブ予定地をフォーマットしてインストールしようとすると、この選択肢は3つに増えました。もう気分はエグゼクティブぅ。
とか言ってても始まりませんからまあとにかく選びます。
すると先ほどと違って、誰の所有するPCか、などと聞かれずに、いきなりアカウント設定画面に進みました。
但し、この画面も実機ではまたもや「次へ」ボタンは表示されていませんでしたが、仮想マシンでは次のような画面です。
察するに、先ほどの誰の所有するPCか、などと聞いてくる画面は、マイクロソフトアカウントがらみのものだったんでしょうな。
正直、マイクロソフトアカウントというマイクロソフト様からのご優渥かつご寛大でゴージャスでジーニアスでクレバーでびゅーてほーなるお申し出を受けてPCを運用するという栄光に浴するには、私めなどは度胸も気力も体力も不足しているので、あのヘボ画面をスキップできてかえってラッキーだったようです。
こちらの画面も、繰り返しになりますが、実機では画面下にあるボタンが切れていたので、正直かなり困りました。
仕方がないので各項目欄に入力して、バンバン改行キーをたたいたりTABを連打したりしてたら次の行程に進みました。
この仮想マシンでのスクリーンショットを見て納得しましたが、偶然に「次へ(N)」のところにフォーカスがあるときに改行キーをたたけたんでしょうか。
これを幸運といっていいのかわかりませんが、まあ、幸運だったのでしょう。マイクロソフト様のお恵みかもしれません。
次の工程と書きましたが、この画面の後は、もう何もすることもなく、ちょっと待て、とか、もうしばらくだよ、とかさあはじめましょう、とか意味不明なご宣託が続いたのちにいきなりデスクトップに放り出されてインストール完了と相成りました。
LANケーブルを外しての再インストール時間はおおよそ40分でした。
手っ取り早くインストールするなら、アップグレード(ライセンスを獲得するときはやむを得ないかもしれません)やLANにつながった状態でインストールしてインストーラにアップデートさせるようなことはせずに、LANから切り離した状態で行うと1時間未満で処理が終わるのでお勧めです。
インストール完了直後の感想は「ほんとにテストしてんのかよ?」というものでした。
Windows8の時も同じようなことをこのblogで書かせていただいておりますが、あれから2年たってもおんなじ印象を抱かせるマイクロソフト様ってブレがないっすね。
どこぞの国も、野党からのツッコミ対策に、政府首班は見習われたらいかがかしらねぇ。
Windows10でもやっぱり増殖する回復パーティション
サーバが死んで絶望の淵に立たされている間に、Windows10へのアップグレードは一応完了したみたいでした。ライセンスさえ取れればいいので、ライセンスが取れていることを確認した後は特に動作確認もしませんでした。
しかし、とても期待していることがあるので、ライセンスが取れているかどうかはそっちのけでまず確認したのが以下の画像です。
ご覧ください、この実にばかばかしいスバラシイ有様を。
回復パーティションが豪華三本立てですよ奥様!!!
300MBの回復パーティション: Windows8のクリーンインストール時に作成されます。
450MBの回復パーティション: Windows8.1からのアップグレード時に作成されます。
363MBの回復パーティション: Windows8からのアップグレード時に作成されます。
しかし、とても期待していることがあるので、ライセンスが取れているかどうかはそっちのけでまず確認したのが以下の画像です。
ご覧ください、この実に
300MBの回復パーティション: Windows8のクリーンインストール時に作成されます。
450MBの回復パーティション: Windows8.1からのアップグレード時に作成されます。
Windows8から素直にアップグレードを重ねると、今なら回復パーティションが、もれなくなんと3つもついてきてお得です!!!
・・・もう、あまりにあほらしくて何と言っていいのかわかりません。
今なら、というより、必ず、なんですけどね。回復パーティションが3つできちゃうのって。
(Windows8をインストールする段階からでかい容量を回復パーティションに割り当てている人にはこのような現象は起きないでしょうが、Windows8をクリーンインストールするなど最低限の回復パーティション容量でインストールした人は、こうなります。)
もう馬鹿馬鹿しいし、一度ライセンスされたらインストール時にあの長ったらしいライセンスキーを入れずに済むという話を検証したかったので、ライセンスが取れていることを確認した後、即、クリーンインストールを開始しました。
今なら、というより、必ず、なんですけどね。回復パーティションが3つできちゃうのって。
(Windows8をインストールする段階からでかい容量を回復パーティションに割り当てている人にはこのような現象は起きないでしょうが、Windows8をクリーンインストールするなど最低限の回復パーティション容量でインストールした人は、こうなります。)
もう馬鹿馬鹿しいし、一度ライセンスされたらインストール時にあの長ったらしいライセンスキーを入れずに済むという話を検証したかったので、ライセンスが取れていることを確認した後、即、クリーンインストールを開始しました。
なお、同一の物理ディスクにCドライブとDドライブがあっても、
- Windows8で作成された回復パーティション
- EFI用パーティション
- MSR(マイクロソフト予約)用パーティション(GUIではなぜか表示されませんが実際には存在します)
- Cドライブに指定していたパーティション(ここにWindows10が入っています)
- Windows10で作成された回復パーティション
- Windows8.1で作成された回復パーティション
を削除して、手動でパーティションを切ればDドライブは無事なままWindows10をクリーンインストールできましたので安心してください。
言うまでもありませんが、クリーンインストールを前提としておりますので、Windows10が入っているCドライブを削除しますとアップグレードした結果はすべて失われます。
失って困るデータやアプリがある場合には作業の前にバックアップを取るなどの準備が必要となりますし、後戻りはできませんので十分にご留意ください。
失って困るデータやアプリがある場合には作業の前にバックアップを取るなどの準備が必要となりますし、後戻りはできませんので十分にご留意ください。
それではパーティション整理の手順を書きます。
手順の前提として、UEFI経由でブートするシステムで、Windows10をインストールする予定のドライブがDISK0、GPT形式であると仮定します。
MBRな方はちょっとばかり手順が変わりますが、現在でも由緒正しいMBRからブートされているほどの気合が入った方にはこのような説明など不要でしょうから割愛します。
さて、まず、Dドライブの前に配置されているパーティションを全部削除します。
ツールは何でもいいのですが、この際は事前に焼いておいたWindows10のDVDなりなんなりで起動し、コマンドプロンプトを立ち上げ、diskpart.exeを起動します。
コマンドプロンプトを起動する手順はインストールメディアからコンピューターを起動して、「コンピューターの修復」を選択し、「トラブルシューティング」を選択することで可能です。
diskpart.exeが起動したら、select disk 0 と入力してDISK0を選択し、list partitionと入力すると、次のようになっているはずです。
上記の例だと、 Partition 7がDドライブに相当します(ディスクアドミニストレータでは見えなかったMSRも、ここではPartition3として正しく表示されています)。
従って、Partition 1から6を削除します。なお、パーティション番号だけは他と違って1から開始されます。MS-DOSから連綿と続く、極めて長い伝統の名残がここにも残っていますねぇ。
削除の手順はパーティションを選択後、削除、を6回繰り返します。
なお、パーティション4はCドライブですが、特にシステムに保護されていないのでdelete partition時にoverrideは不要です。それ以外の1,2,3,5,6番目のパーティションはoverrideが必要です。
さて、余計なものどもを成敗しましたので、今度はパーティションを再分割してあげます。
必要なパーティションは、
以後は煩瑣になるといけませんから、diskpart.exe上で入力するコマンドだけを記述します。
インデントされている行がコマンドを表し、1行で1コマンドです。
MBR形式の人はidが27なので楽ですが、今回の例ではGPTっていうくらいですからGUID形式でidを指定するため強烈に長いですが、この値がPARTITION_MSFT_RECOVERY_GUIDを示し、とても重要なので気を付けて入力して下さい。
また、属性値もやたらとゼロが続きますが、GPT_BASIC_DATA_ATTRIBUTE_NO_DRIVE_LETTER(0x8000 0000 0000 0000)と
GPT_ATTRIBUTE_PLATFORM_REQUIRED(1)のOR(論理和)値を表していて、これも重要なので気を付けて入力してください。4桁の数値が連続して4つあることを考慮に入れて入力すれば、単純にゼロの個数をカウントするよりもミスも少なくなるでしょう。
次はEFIパーティションを作成します。容量は100MB必要です。
これだけでいいです。
次はマイクロソフト予約パーティション(MSR)を作成します。容量は128MB必要です。
さらに行数が減って1行だけです。
最後に、Windows10をインストールするためのCドライブとなるべきパーティションを作成します。
この段階でlist partitionを行うと次のようになっています。
DISKPART> list partition
Partition ### Type Size Offset
------------- ------------------ ------- -------
Partition 1 回復 500 MB 1024 KB
Partition 2 システム 100 MB 501 MB
Partition 3 予約 128 MB 601 MB
Partition 4 プライマリ 230 GB 729 MB
Partition 7 プライマリ 699 GB 231 GB
手順の前提として、UEFI経由でブートするシステムで、Windows10をインストールする予定のドライブがDISK0、GPT形式であると仮定します。
MBRな方はちょっとばかり手順が変わりますが、現在でも由緒正しいMBRからブートされているほどの気合が入った方にはこのような説明など不要でしょうから割愛します。
さて、まず、Dドライブの前に配置されているパーティションを全部削除します。
ツールは何でもいいのですが、この際は事前に焼いておいたWindows10のDVDなりなんなりで起動し、コマンドプロンプトを立ち上げ、diskpart.exeを起動します。
コマンドプロンプトを起動する手順はインストールメディアからコンピューターを起動して、「コンピューターの修復」を選択し、「トラブルシューティング」を選択することで可能です。
diskpart.exeが起動したら、select disk 0 と入力してDISK0を選択し、list partitionと入力すると、次のようになっているはずです。
DISKPART> select disk 0
ディスク 0 が選択されました。
DISKPART> list partition
Partition ### Type Size Offset
------------- ------------------ ------- -------
Partition 1 回復 300 MB 1024 KB
Partition 2 システム 100 MB 301 MB
Partition 3 予約 128 MB 401 MB
Partition 4 プライマリ 230 GB 529 MB
Partition 5 回復 450 MB 231 GB
Partition 6 回復 363 MB 232 GB
Partition 7 プライマリ 699 GB 232 GB
上記の例だと、 Partition 7がDドライブに相当します(ディスクアドミニストレータでは見えなかったMSRも、ここではPartition3として正しく表示されています)。
従って、Partition 1から6を削除します。なお、パーティション番号だけは他と違って1から開始されます。MS-DOSから連綿と続く、極めて長い伝統の名残がここにも残っていますねぇ。
削除の手順はパーティションを選択後、削除、を6回繰り返します。
なお、パーティション4はCドライブですが、特にシステムに保護されていないのでdelete partition時にoverrideは不要です。それ以外の1,2,3,5,6番目のパーティションはoverrideが必要です。
DISKPART> select partition 1
パーティション 1 が選択されました。
DISKPART> delete partition override
DiskPart は選択されたパーティションを正常に削除しました。
DISKPART> select partition 2
パーティション 2 が選択されました。
DISKPART> delete partition override
DiskPart は選択されたパーティションを正常に削除しました。
DISKPART> select partition 3
パーティション 3 が選択されました。
DISKPART> delete partition override
DiskPart は選択されたパーティションを正常に削除しました。
DISKPART> select partition 4
パーティション 4 が選択されました。
DISKPART> delete partition
DiskPart は選択されたパーティションを正常に削除しました。
DISKPART> select partition 5
パーティション 5 が選択されました。
DISKPART> delete partition override
DiskPart は選択されたパーティションを正常に削除しました。
DISKPART> select partition 6
パーティション 6 が選択されました。
DISKPART> delete partition override
DiskPart は選択されたパーティションを正常に削除しました。
先頭から削除しても再起動しない限りパーティション番号は変わりません。
繰り返しになりますが、パーティションの4はCドライブで保護されていないのでdelete partition時にoverrideは不要です。それ以外の1,2,3,5,6番目のパーティションはoverrideが必要です。
さて、余計なものどもを成敗しましたので、今度はパーティションを再分割してあげます。
必要なパーティションは、
- 回復パーティション
- EFI用パーティション
- MSR用パーティション
- Cドライブ用パーティション
の計4パーティションとなります。
以後は煩瑣になるといけませんから、diskpart.exe上で入力するコマンドだけを記述します。
インデントされている行がコマンドを表し、1行で1コマンドです。
まず先頭に回復パーティションを作成します。Windows10の場合、容量は450MB必要です。但し、この例では今後のこともあり、嫌な予感がするので50MBおまけしてsize=500としました。4コマンド(4行)あります。
create partition primary size=500なお、以後作成するパーティションに共通しますが、formatコマンドにおけるlabel=は特に必要がありません。打鍵が面倒なら省いても構いません。また、HDDのチェックも同時に行いたいならquickを省いてください。
format quick fs=ntfs label="Recovery"
set id="de94bba4-06d1-4d40-a16a-bfd50179d6ac"
gpt attributes=0x8000000000000001
MBR形式の人はidが27なので楽ですが、今回の例ではGPTっていうくらいですからGUID形式でidを指定するため強烈に長いですが、この値がPARTITION_MSFT_RECOVERY_GUIDを示し、とても重要なので気を付けて入力して下さい。
また、属性値もやたらとゼロが続きますが、GPT_BASIC_DATA_ATTRIBUTE_NO_DRIVE_LETTER(0x8000 0000 0000 0000)と
GPT_ATTRIBUTE_PLATFORM_REQUIRED(1)のOR(論理和)値を表していて、これも重要なので気を付けて入力してください。4桁の数値が連続して4つあることを考慮に入れて入力すれば、単純にゼロの個数をカウントするよりもミスも少なくなるでしょう。
次はEFIパーティションを作成します。容量は100MB必要です。
create partition efi size=100
format quick fs=fat32 label="ESP"
これだけでいいです。
次はマイクロソフト予約パーティション(MSR)を作成します。容量は128MB必要です。
create partition msr size=128
さらに行数が減って1行だけです。
最後に、Windows10をインストールするためのCドライブとなるべきパーティションを作成します。
create partition primaryサイズを指定していないので、Dドライブまでに空いている残り容量のすべて(Dドライブがなければハードディスクの残り容量全て)がこのパーティションへ割り当てられます
format quick fs=ntfs label="cdrv"
この段階でlist partitionを行うと次のようになっています。
DISKPART> list partition
Partition ### Type Size Offset
------------- ------------------ ------- -------
Partition 1 回復 500 MB 1024 KB
Partition 2 システム 100 MB 501 MB
Partition 3 予約 128 MB 601 MB
Partition 4 プライマリ 230 GB 729 MB
Partition 7 プライマリ 699 GB 231 GB
パーティション番号の5,6が抜けていますが、気にすることはありません(Partition7は繰り返しになりますが温存しておいたDドライブです)。
なぜなら、この番号は現在起動中のシステムが認識した番号だからで、再起動してしまえば番号が振りなおされます。
つまり、この作業中に再起動してしまったらパーティション番号が変わるということです。ご留意ください。
こののちは、diskpartを終了しシステムを一度終了させ、再度Windows10のインストールメディアから起動して先ほど作成したCドライブの予定地を指定してインストールするだけです。
お疲れさまでした。
2015年9月8日火曜日
Windows10にしたらサーバがお亡くなりに。
先に申し上げますが、表題はまるっきり言いがかりです。
死因は全部私の責任と経年劣化によるものです。
ただ、Windows10にしようとしたことで始まる一連のくだらないドタバタ劇を一言で表そうとしたら、今回の表題となりました。
先日、PCの定例フルバックアップが終わったので、ちょうどよい機会だと思ってWindows10にアップグレードしてライセンスを取得しておこうと思いました。
一度やって、手順を確認しておきたかったというのもあります。
アップグレード中、退屈だし、アップグレード後にいろいろ試してみたりするだろうから当分サーバにはアクセスすることはないな、と思い、サーバ(Express5800)で稼働させているLinuxのカーネルのアップデートを行って再起動すると、何やら普段とは違うビープ音が。
驚いてモニタをつないでみると、CMOSチェックサムエラーが発生していたための警報音でした。
アア季節ノ変ワリ目ダナア、今回ハCMOSノ電池切レカ、随分長持チシタナァ、などと余裕ぶっこいてそのままOSを起動させようとしても起動処理途中で再起動してしまう。おまけにそのあと画面が真っ暗になったままBIOSも立ち上がらない。
電源を切って、再度入れると、やはりCMOSチェックサムエラーが発生。
リブート直前までは何の問題もなく稼働していたのだから、ナントカ起動してくれないかと思って何度も再起動を繰り返していると、今度はメモリスロットを検出したりしなくなったりしはじめてしまいました。それも、再起動するたびに見失うメモリスロットが異なる。
起動途中で停止してしまったり、インストールされているメモリを見失ったりするのは、これはCMOSの電池切れで発生しうる事態なのだろうかと考えると、ちょっと怪しいかもしれません。
現在もう一台のサーバ(こちらもExpress5800)も故障中なのを放置してあるため、ついにサーバが0台という非常事態となってしまいました。
しかもPCはWindows10へアップグレード中。思えばこのBloggerさんに間借りさせてもらうことにしたのは、PCとサーバが同時期にぶっ壊れたためでした。今回はまだPCは壊れていませんが、とても嫌な予感を感じてなりません。
思わず連れ合いのWindows7機を咄嗟に見たのは、内心いざとなったらあれを分捕ろうと思ったからかもしれません。
しかし、このサーバも、これまで何度か故障したとはいえパーツ交換で延命し続けてもう8年目。震災直後の計画停電時の故障から4年。前回の電源ユニットの故障からでも丸2年。よく頑張ってくれました。
いまだに性能的に全く不満を感じていないのでとても惜しいのですが、仮に電池交換でなおったとしても、これ以上の使用は危険かもしれないと思い、新規に調達することにしました。
最初は中古も考えたのですが、やはりサーバの中古だと24時間運用され酷使されていただろうからファンなどの可動部品などが心配だなあ、と考え直して、新品でリプレース機を検討することにしました。
とはいえ、最近は格安サーバって見かけないなあ、急な出費で憂鬱だなあ、とかぶつぶつ言いながら検索していると、驚いたことに2店で2万円程度で買える新品のサーバがありました。
まず一方はPentiumG3420/メモリ2GB/HDD250GBで17800円。ただし納期は一か月後。
もう一方はCeleronG1820/メモリ4GB/HDDなし+送料1000円で20980円。納期は1週間後。
どちらもPRIMERGY TX1310 M1。
うーん・・・PRIMERGYか・・・とほんの少し考えてしまいました。
というのは、あれって電源コネクタが独自仕様だから、HDDの次にぶっ壊れるはずの電源がへたったら本体より高い電源を買うか、またサーバを丸ごと交換するかの悲しい択一を迫られるわけです。また、その時に格安サーバが運良く見つかるかどうか。
しかし、それを勘案しても魅力的な価格ですのですぐ買うことに決めました。ともかくサーバが長期間ないととても困ります。
前者の店は価格が魅力ですが納期が不満でしたし、もともとHDDは不要なので、まずは後者の店で1台調達することにしました。
もし具合がよさそうだったら、今度は前者も検討してみたいと思っています。
先に故障していたサーバは単なるファイルサーバ用途でしたが、この年齢になるとHDDを組み付けたら20Kgを超えてしまうサーバ機を持って右往左往するのも随分きつくなってきたというのが、正直なところです。
もう今後は外付けHDDケースでもいいかな、とも思ってケースの値段を見てみると、HDDを4台収容可能なケースはこのサーバよりもお高いのでした。
まあ、経験上ではACアダプタがすぐ壊れるという懸念材料もありますし、下手に多数搭載できるケースは危険かもしれません。
故障中のファイルサーバは余ったHDDをRAID5でまとめていただけ(それでも4台で計1TBにはなっていましたのであながち馬鹿にできません)だったので、最近は大容量HDDもかなりお安いですし、USB3.0の普及で外付けHDDでも十分な速度が期待できますから、4TBのHDDを2台、ケースを2台買って、USB3.0でつなげてソフトウェアRAIDでも構築すればいいんじゃないかな、と思って調べてみると、Windows Vista以後は外付けHDDにはソフトウェアRAIDを構築できない制限が加えられているそうです。
もっとも、外付けHDDでRAIDを組もうなんて話、笑われちゃいそうではあります。
ですが、前提がファイルサーバの代用ですから、HDDが飛んだらハイオシマイ、では話になりませんよね。
だからと言って、RAID機能付きケースを買うという選択肢は、今回購入した格安サーバの数台分はかかりますから論外です。
若返ったつもりでサーバ機の質量を無視すれば別にこだわる必要はないのですが、ここはあくまでもケースにこだわるとした場合、今回購入した代替機でもLinuxが稼働予定ですので、こちらに外付けHDDで(すでにこちらのサーバもシステム1+データ2(RAID1)で計3台のHDDがあるので、さらに2台も内蔵できません。また、拡張SATAカードを増設するとした場合、電源容量が250Wの上、組み付ける場所があるかどうか、さらには組み付け後の通気も懸念材料となってしまいます)RAIDを組んでsambaで公開する、ということになりますが、やはりACアダプタな機器を24時間運用が予定されているサーバにくっつけておくというのはちょっとどうかと。
あくまでもケースにこだわるなら、自分で定期的に2台のHDDを同期してやるのが一番手っ取り早そうです。
手間と時間を惜しまないなら、まあ手動での同期でも構わないとは思いますが、素直にファイルサーバを立てたほうが、結局のところ楽ができるような気がするという、とても間が抜けた結論に達しました。
もうこの際、ファイルサーバを立てずに全部PCに取り込んでおいて、ファイルが必要になったらWoLか手動でPCを立ち上げてもらう運用にしておいて、共有ファイルは定期的に外付けの大容量HDDにバックアップを取るというのが一番楽かもしれませんね。
バックアップ間隔で障害が発生したら泣いて諦めるものと割り切る勇気があれば、ですが。
まあ、これがとりあえずドタバタ劇その1です。
こんなくだらない話がまだまだ続きます。
死因は全部私の責任と経年劣化によるものです。
ただ、Windows10にしようとしたことで始まる一連のくだらないドタバタ劇を一言で表そうとしたら、今回の表題となりました。
先日、PCの定例フルバックアップが終わったので、ちょうどよい機会だと思ってWindows10にアップグレードしてライセンスを取得しておこうと思いました。
一度やって、手順を確認しておきたかったというのもあります。
アップグレード中、退屈だし、アップグレード後にいろいろ試してみたりするだろうから当分サーバにはアクセスすることはないな、と思い、サーバ(Express5800)で稼働させているLinuxのカーネルのアップデートを行って再起動すると、何やら普段とは違うビープ音が。
驚いてモニタをつないでみると、CMOSチェックサムエラーが発生していたための警報音でした。
アア季節ノ変ワリ目ダナア、今回ハCMOSノ電池切レカ、随分長持チシタナァ、などと余裕ぶっこいてそのままOSを起動させようとしても起動処理途中で再起動してしまう。おまけにそのあと画面が真っ暗になったままBIOSも立ち上がらない。
電源を切って、再度入れると、やはりCMOSチェックサムエラーが発生。
リブート直前までは何の問題もなく稼働していたのだから、ナントカ起動してくれないかと思って何度も再起動を繰り返していると、今度はメモリスロットを検出したりしなくなったりしはじめてしまいました。それも、再起動するたびに見失うメモリスロットが異なる。
起動途中で停止してしまったり、インストールされているメモリを見失ったりするのは、これはCMOSの電池切れで発生しうる事態なのだろうかと考えると、ちょっと怪しいかもしれません。
現在もう一台のサーバ(こちらもExpress5800)も故障中なのを放置してあるため、ついにサーバが0台という非常事態となってしまいました。
しかもPCはWindows10へアップグレード中。思えばこのBloggerさんに間借りさせてもらうことにしたのは、PCとサーバが同時期にぶっ壊れたためでした。今回はまだPCは壊れていませんが、とても嫌な予感を感じてなりません。
思わず連れ合いのWindows7機を咄嗟に見たのは、内心いざとなったらあれを分捕ろうと思ったからかもしれません。
しかし、このサーバも、これまで何度か故障したとはいえパーツ交換で延命し続けてもう8年目。震災直後の計画停電時の故障から4年。前回の電源ユニットの故障からでも丸2年。よく頑張ってくれました。
いまだに性能的に全く不満を感じていないのでとても惜しいのですが、仮に電池交換でなおったとしても、これ以上の使用は危険かもしれないと思い、新規に調達することにしました。
最初は中古も考えたのですが、やはりサーバの中古だと24時間運用され酷使されていただろうからファンなどの可動部品などが心配だなあ、と考え直して、新品でリプレース機を検討することにしました。
とはいえ、最近は格安サーバって見かけないなあ、急な出費で憂鬱だなあ、とかぶつぶつ言いながら検索していると、驚いたことに2店で2万円程度で買える新品のサーバがありました。
まず一方はPentiumG3420/メモリ2GB/HDD250GBで17800円。ただし納期は一か月後。
もう一方はCeleronG1820/メモリ4GB/HDDなし+送料1000円で20980円。納期は1週間後。
どちらもPRIMERGY TX1310 M1。
うーん・・・PRIMERGYか・・・とほんの少し考えてしまいました。
というのは、あれって電源コネクタが独自仕様だから、HDDの次にぶっ壊れるはずの電源がへたったら本体より高い電源を買うか、またサーバを丸ごと交換するかの悲しい択一を迫られるわけです。また、その時に格安サーバが運良く見つかるかどうか。
しかし、それを勘案しても魅力的な価格ですのですぐ買うことに決めました。ともかくサーバが長期間ないととても困ります。
前者の店は価格が魅力ですが納期が不満でしたし、もともとHDDは不要なので、まずは後者の店で1台調達することにしました。
もし具合がよさそうだったら、今度は前者も検討してみたいと思っています。
先に故障していたサーバは単なるファイルサーバ用途でしたが、この年齢になるとHDDを組み付けたら20Kgを超えてしまうサーバ機を持って右往左往するのも随分きつくなってきたというのが、正直なところです。
もう今後は外付けHDDケースでもいいかな、とも思ってケースの値段を見てみると、HDDを4台収容可能なケースはこのサーバよりもお高いのでした。
まあ、経験上ではACアダプタがすぐ壊れるという懸念材料もありますし、下手に多数搭載できるケースは危険かもしれません。
故障中のファイルサーバは余ったHDDをRAID5でまとめていただけ(それでも4台で計1TBにはなっていましたのであながち馬鹿にできません)だったので、最近は大容量HDDもかなりお安いですし、USB3.0の普及で外付けHDDでも十分な速度が期待できますから、4TBのHDDを2台、ケースを2台買って、USB3.0でつなげてソフトウェアRAIDでも構築すればいいんじゃないかな、と思って調べてみると、Windows Vista以後は外付けHDDにはソフトウェアRAIDを構築できない制限が加えられているそうです。
もっとも、外付けHDDでRAIDを組もうなんて話、笑われちゃいそうではあります。
ですが、前提がファイルサーバの代用ですから、HDDが飛んだらハイオシマイ、では話になりませんよね。
だからと言って、RAID機能付きケースを買うという選択肢は、今回購入した格安サーバの数台分はかかりますから論外です。
若返ったつもりでサーバ機の質量を無視すれば別にこだわる必要はないのですが、ここはあくまでもケースにこだわるとした場合、今回購入した代替機でもLinuxが稼働予定ですので、こちらに外付けHDDで(すでにこちらのサーバもシステム1+データ2(RAID1)で計3台のHDDがあるので、さらに2台も内蔵できません。また、拡張SATAカードを増設するとした場合、電源容量が250Wの上、組み付ける場所があるかどうか、さらには組み付け後の通気も懸念材料となってしまいます)RAIDを組んでsambaで公開する、ということになりますが、やはりACアダプタな機器を24時間運用が予定されているサーバにくっつけておくというのはちょっとどうかと。
あくまでもケースにこだわるなら、自分で定期的に2台のHDDを同期してやるのが一番手っ取り早そうです。
手間と時間を惜しまないなら、まあ手動での同期でも構わないとは思いますが、素直にファイルサーバを立てたほうが、結局のところ楽ができるような気がするという、とても間が抜けた結論に達しました。
もうこの際、ファイルサーバを立てずに全部PCに取り込んでおいて、ファイルが必要になったらWoLか手動でPCを立ち上げてもらう運用にしておいて、共有ファイルは定期的に外付けの大容量HDDにバックアップを取るというのが一番楽かもしれませんね。
バックアップ間隔で障害が発生したら泣いて諦めるものと割り切る勇気があれば、ですが。
まあ、これがとりあえずドタバタ劇その1です。
こんなくだらない話がまだまだ続きます。
登録:
投稿 (Atom)